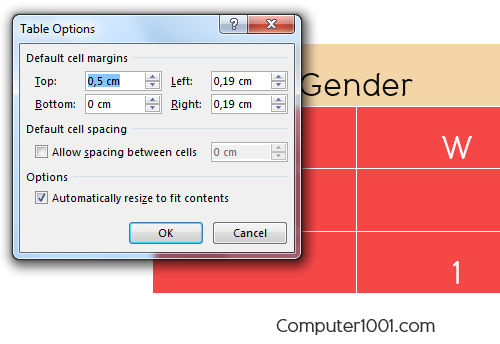Masalah perataan isi tabel walaupun hal kecil, tapi juga bisa sangat mengganggu. Terutama untuk karya tulis yang mewajibkan format tampilan harus rapi dan mengikuti aturan yang ditetapkan, misalnya laporan skripsi.
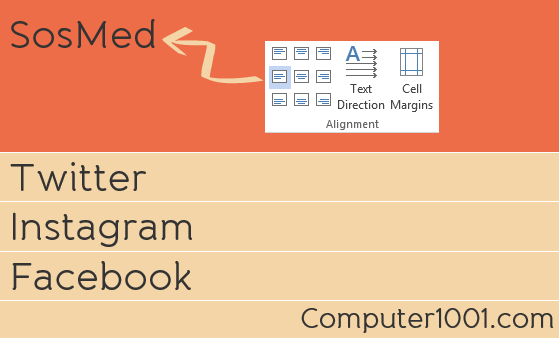
Contoh masalahnya seperti gambar berikut ini.
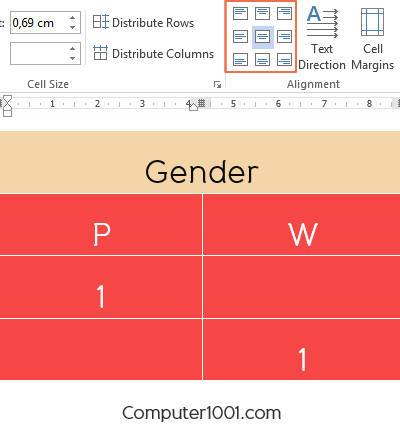
Tulisan Gender pada tabel walau sudah diatur rata tengah horizontal dan vertikal, masih saja posisinya tetap merapat ke bawah.
Ganti perataan yang lain atau hapus spasi kiri kanan juga tidak ada perubahan apa-apa.
Biasanya ada 2 hal yang menyebabkan masalah (alignment) atau perataan pada isi tabel Word sehingga tampilannya jadi tidak sesuai seperti yang kita atur.
Berikut penyebab dan solusinya.
I. Margin Sel Tabel
Masalah pada gambar di atas biasanya muncul pada tabel yang di copy paste dari sumber lain (lembar kerja Excel, email, atau data dari internet).
Langkah-langkah solusi:
- Klik pada tabel tersebut. Kemudian pada Table Tools, tab Layout, klik Cell Margins yang berada di bagian Alignment untuk membuka kotak dialog Table Options.
- Karena masalah ada pada perataan vertikal, maka lihat pada margin atas (Top) dan bawah (Bottom). Pada gambar berikut, margin Top memiliki nilai 0,5 cm. Ganti nilainya ke 0 cm sehingga sama dengan margin bawah.

- Klik OK. Hasilnya isi tabel pada setiap sel sudah rata tengah, baik vertikal maupun horizontal.
Tips:
- Untuk masalah perataan horizontal maka yang perlu diperhatikan adalah margin kiri (LEFT) dan kanan (RIGHT). Apabila nilainya berbeda, maka harus disamakan.
- Bila masalah bukan pada margin, maka coba cara di bawah ini.
II. Jarak Sebelum dan Setelah Paragraf di dalam Tabel
Tampilan teks SosMed pada gambar berikut diset perataannya pada kiri tengah vertikal. Namun, posisinya tetap saja ada di dekat kiri atas.
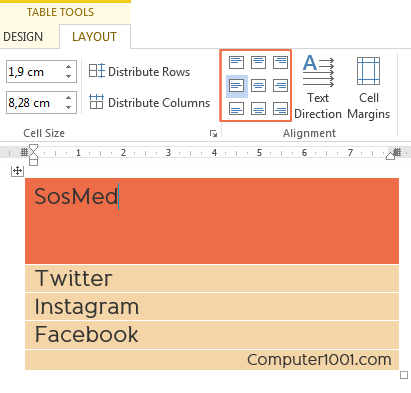
Masalah seperti ini biasanya muncul pada kumpulan teks atau paragraf yang diubah menjadi tabel.
Dimana paragraf tersebut memiliki settingan yang berbeda untuk jarak sebelum (Before) dan setelah (After) paragraf.
Lihat di sini: Cara Mengatur Jarak Paragraf di Dokumen Word.
Langkah-langkah solusi:
- Klik pada sel tersebut. Pada tutorial ini adalah sel SosMed. Kemudian pada tab Home, klik Line Spacing (Word 2007) atau Line and Paragraph Spacing (Word 2010 – 2021).
- Lihat apakah ada tulisan Remove Space Before Paragraph atau Remove Space After Paragraph pada layar yang muncul. Bila ada, maka klik pada tulisan tersebut, karena hal inilah yang menyebabkan masalah perataan pada sel tabel.
Ingat: hanya yang ada tulisan Remove yang dihapus.
Pada contoh gambar berikut, ada tulisan Remove Space After Paragraph.
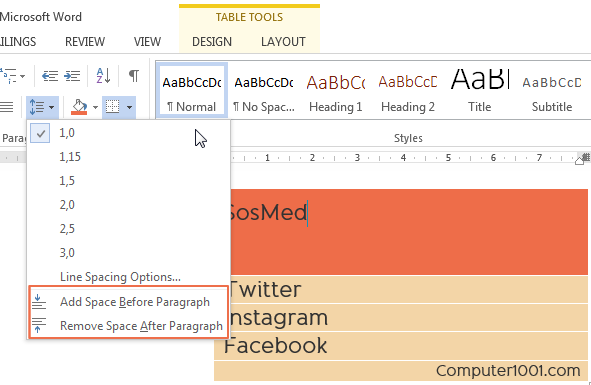
Setelah diklik untuk menghapusnya, posisi tulisan SosMed sekarang sudah berada di kiri tengah vertikal.
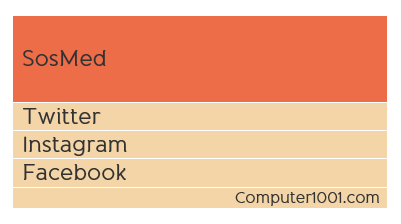
Penutup
Demikian 2 cara untuk mengatasi masalah alignment atau perataan isi sel pada tabel Word sehingga sesuai seperti yang diinginkan.
Baca juga solusi untuk masalah tabel berikut:
- Solusi Masalah Tabel Word Tidak Bisa Digabung
- Solusi Tidak Bisa Repaet Header Rows Tabel Word
- 4 Solusi Tinggi Baris Tabel Tidak Bisa Dikecilkan
- Cara Menghapus Paragraf di Antara Baris Tabel Word