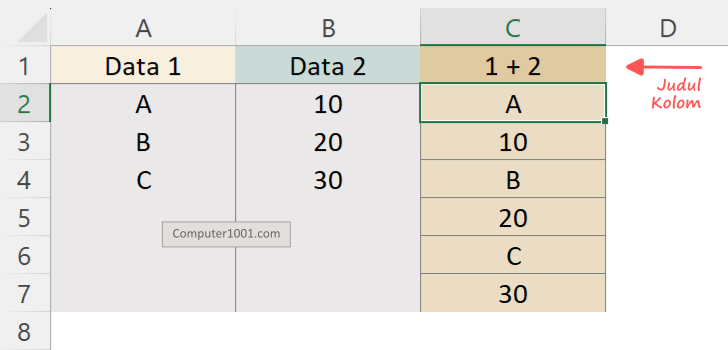Tutorial ini berisi cara menggabungkan 2 kolom Excel menjadi 1 kolom dengan baris yang berselang-seling.
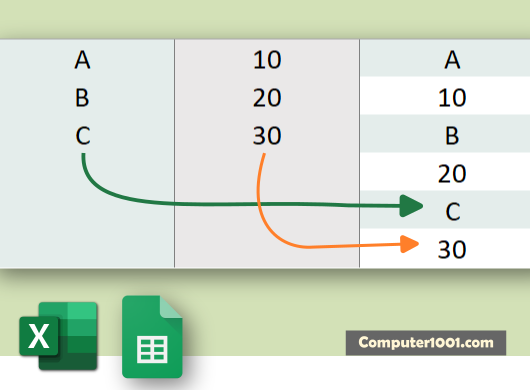
Contohnya seperti gambar di atas.
Dalam tutorial ini juga diberikan cara menggabungkan 3 kolom Excel menjadi 1 kolom.
- Bila ingin menggabungkan kolom tanpa selang seling, maka bisa baca petunjuknya di cara menggabungkan kolom Excel.
- Lihat juga 3 cara menggabungkan sel dari beberapa baris atau kolom.
- Rumus-rumus untuk menggabungkan teks dari 2 sel yang dipisahkan oleh tanda koma, tanda – dan tanda kurung.
Berikut rumus untuk menggabungkan kolom di Excel, yang juga bisa diterapkan di Google Sheets.
1Rumus Menggabungkan 2 Kolom di Excel Secara Selang Seling
Seperti contoh pada gambar, data pada kolom A dan B digabung menjadi satu di kolom C secara selang-seling.
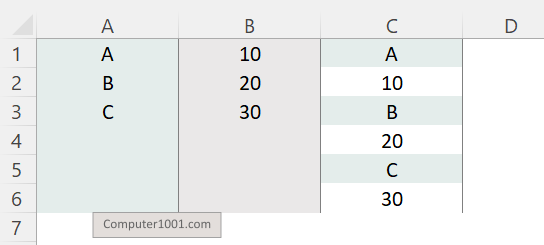
Langkah-langkah menggabungkan 2 kolom di Excel:
- Klik pada sel C1 dan masukkan rumus di bawah ini.
- Kemudian salin rumus ke sel di bawahnya sampai sel C6.
=INDEX($A:$B,INT((ROWS(C$1:C1)-1)/2)+1,MOD(ROWS(C$1:C1)-1,2)+1)
Keterangan rumus:
- C$1:C1 adalah kolom tempat hasil penggabungan yang dimulai dari sel pertama. Jika ada judul kolom dan ditaruh di baris 2, maka ganti menjadi C$2:C2.
- $A:$B adalah kolom yang akan digabungkan dimana datanya tidak memiliki header atau judul kolom. Referensi ini cocok untuk kolom yang masih ada penambahan data lagi.
- Bila ada judul kolom, maka bisa menggantinya menjadi A$2:$B$4 seperti contoh pada tutorial ini atau sesuai range data Anda.
2Rumus Menggabungkan 3 Kolom di Excel Secara Selang Seling
Seperti contoh pada gambar, data pada kolom A, B dan C digabung menjadi satu di kolom D secara selang-seling.
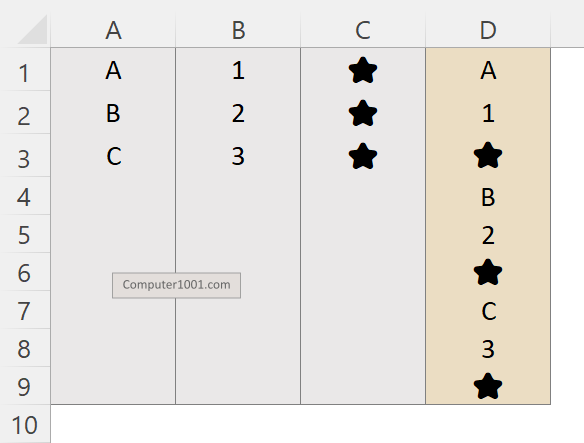
Langkah-langkah:
- Klik pada sel D1 dan masukkan rumus di bawah ini.
- Salin rumus ke sel di bawahnya.
=INDEX($A:$C,INT((ROWS(D$1:D1)-1)/3)+1,MOD(ROWS(D$1:D1)-1,3)+1)
Keterangan rumus:
- Rumus ini mirip dengan penggabungan 2 kolom di atas. Bedanya hanya di kolom yang akan digabungkan ($A:$C) dan angka 2 pada rumus diganti menjadi 3.
- Jadi bila Anda ingin menggabungkan 4 kolom dan seterusnya, maka tinggal mengganti bagian tersebut dalam rumus.
- Bila data Anda memiliki judul kolom, maka ubah rumusnya seperti penjelasan pada rumus penggabungan 2 kolom.
3Cara Menggabungkan Kolom di Google Sheets Secara Selang Seling
Penggabungan 2 kolom menjadi 1 di Google Sheets dengan baris selang seling menggunakan formula yang sama dengan di Excel.
Berikut rumus dan contoh datanya.
Rumus Menggabungkan 2 Kolom di Google Sheets Secara Selang Seling
Rumus untuk menggabungkan 2 kolom Google Sheets yang ada judul kolom (header).
=INDEX($A$2:$B$4,INT((ROWS(C$2:C2)-1)/2)+1,MOD(ROWS(C$2:C2)-1,2)+1)
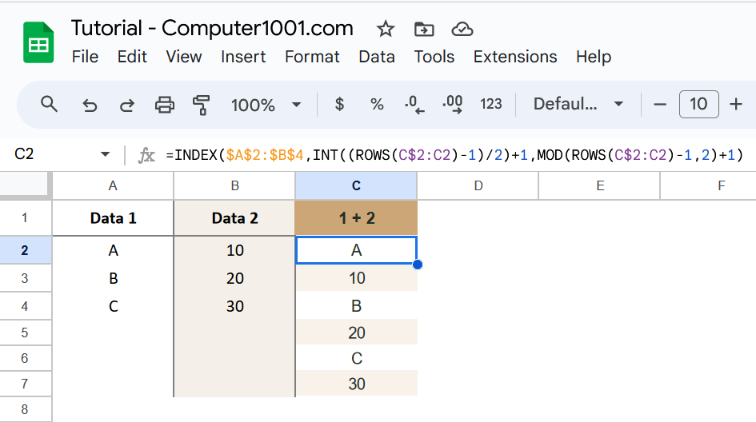
Rumus untuk menggabungkan 2 kolom secara selang seling tanpa judul kolom.
=INDEX($A:$B,INT((ROWS(C$1:C1)-1)/2)+1,MOD(ROWS(C$1:C1)-1,2)+1)
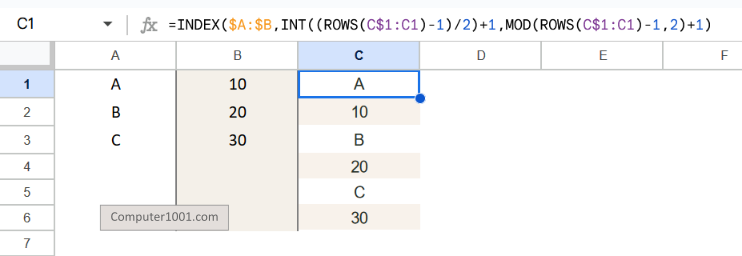
Rumus Menggabungkan 3 Kolom di Google Sheets Secara Selang Seling
Rumus untuk menggabungkan 3 kolom Google Sheets yang ada judul kolom.
=INDEX($A$2:$C$4,INT((ROWS(D$2:D2)-1)/3)+1,MOD(ROWS(D$2:D2)-1,3)+1)
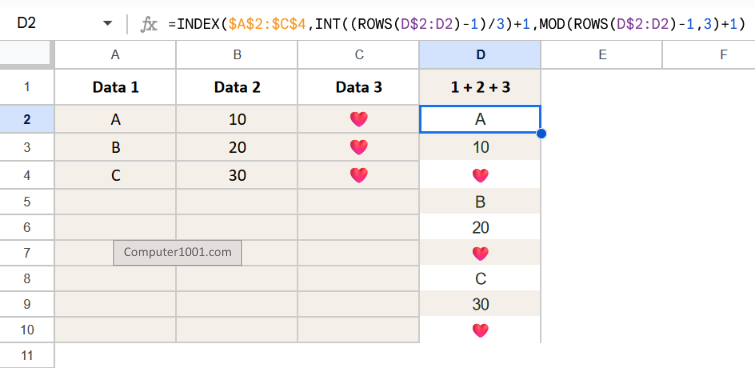
Rumus untuk menggabungkan 3 kolom Google Sheets secara selang seling tanpa judul kolom.
=INDEX($A:$C,INT((ROWS(D$1:D1)-1)/3)+1,MOD(ROWS(D$1:D1)-1,3)+1)
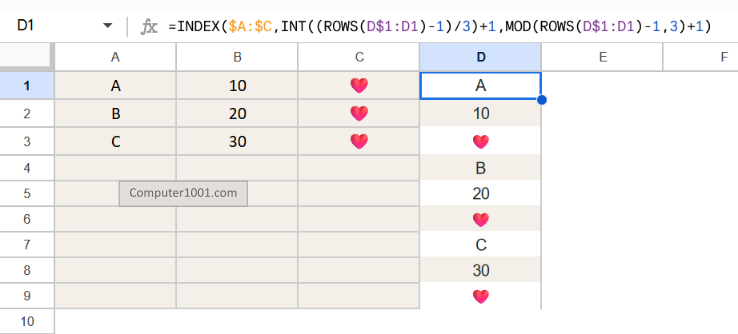
Penutup
Demikian cara menggabungkan kolom Excel dan Google Sheets secara selang seling dengan menggunakan formula.
Selanjutnya Anda bisa memodifikasi rumus tersebut untuk menyatukan 4 kolom dan seterusnya.
Lihat di sini: cara memberi warna tabel selang-seling, untuk menandai baris atau kolom ganjil genap di Excel.