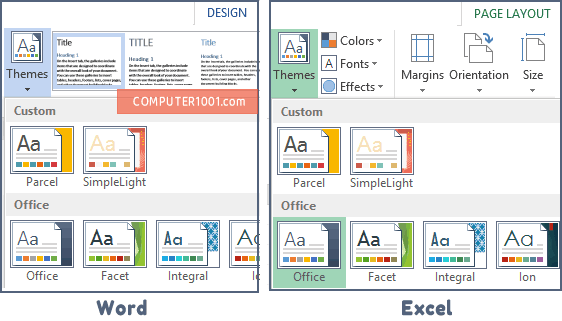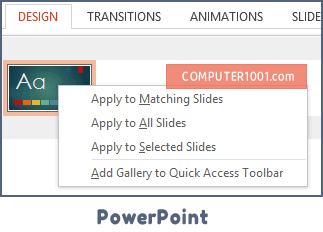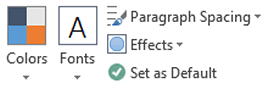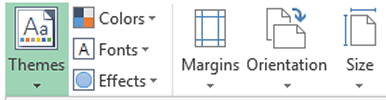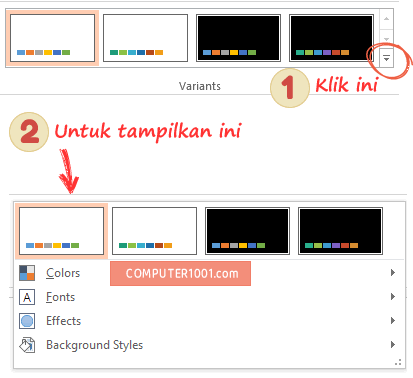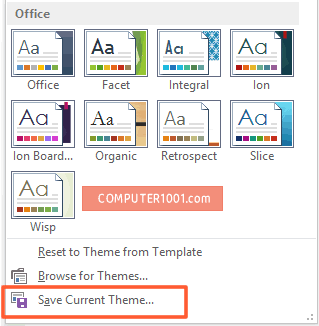Document theme (tema dokumen) adalah sekumpulan warna, font, dan efek yang unik dan bisa digunakan untuk mengatur tampilan yang sama dan seragam pada dokumen Word, lembar kerja Excel, dan presentasi PowerPoint; termasuk tampilan tabel, shape, smartart, dan chart.
Keuntungan menggunakan Theme:
- Mudah dan cepat – kita bisa membuat tampilan dokumen yang kelihatan profesional, modern, dan menarik dengan beberapa klik saja.
- Konsisten – setiap obyek dalam dokumen, seperti tabel dan diagram, akan memiliki format tampilan yang sama dengan kombinasi warna yang serasi. Jadi kita tidak perlu menghabiskan banyak waktu untuk memformat setiap obyek.
- Efisien – setiap perubahan theme akan diterapkan secara keseluruhan pada dokumen. Hal ini sangat membantu sekali untuk dokumen atau presentasi yang panjang.
Contohnya seperti gambar berikut. Satu desain slide dengan 3 tampilan yang berbeda dengan hanya mengganti theme saja.
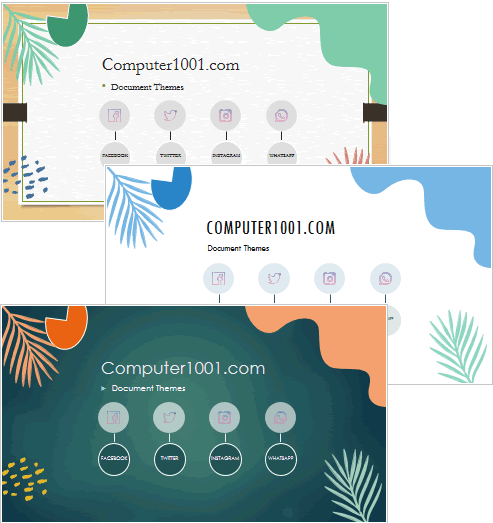
Berikut pembahasan cara menggunakan, mengubah, dan menyimpan theme yang baru.
DAFTAR ISI
Cara Menggunakan Theme di Word, Excel, PowerPoint
- Word (2013, 2016, 2019, 2021): di tab Design, klik Themes dan pilih theme yang diinginkan.
Catatan: untuk Word 2007 & 2010, theme bisa diakses di tab Page Layout.

- Excel (semua versi): di tab Page Layout, klik Themes dan pilih theme yang diinginkan.
- PowerPoint (semua versi): di tab Design, pilih theme yang diinginkan.
Tips: kita juga bisa menggunakan theme di slide master. Caranya: pada tab View, klik Slide Master.
Dalam PowerPoint, theme dan warna bisa digunakan pada semua slide, pada slide tertentu saja, atau pada slide master. Caranya: klik kanan theme dan klik pilihan yang diinginkan.

Ada 2 tipe theme yang bisa digunakan:
- Theme yang sudah tersedia dalam program Office, terletak di bagian Office atau Built-In.
- Custom theme, yang terletak di bagian Custom. Custom theme merupakan theme yang kita buat sendiri atau didapatkan dari template yang kita download.
Warna dan font hanya akan diperbarui jika Anda menggunakan font atau warna theme.
Bila Anda memilih salah satu warna standar atau font yang bukan dari theme, teks Anda tidak akan berubah saat Anda mengubah theme.
Hal ini dapat berguna bila Anda membuat logo atau judul yang harus selalu terlihat sama.
Cara Mengganti atau Menghapus Format Theme
- Untuk mengganti theme, cukup dengan memilih theme yang lain dari menu.
- Untuk kembali ke theme yang semula (default), pilih theme Office.
- Untuk menghilangkan format theme dari bagian tertentu pada dokumen, pilih bagian tersebut, kemudian berikan format yang diinginkan, seperti jenis dan ukuran font, warna, dan lain-lain.
Merubah Warna, Font dan Efek Theme
Misalnya Anda merasa cocok dengan font pada sebuah theme, namun ingin mengunakan warna atau efek yang lain. Untuk itu kita tidak harus mengganti theme. Cukup dengan mengganti warna atau efek saja.
Tiga Elemen Theme (Colors, Fonts, & Effects)
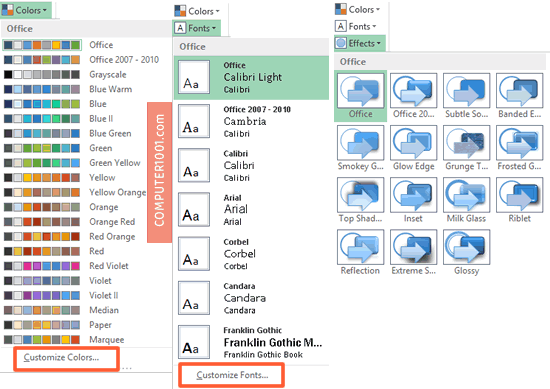
- Colors
Setiap theme memiliki 60 warna, yang terdiri dari 10 warna utama dan sisanya adalah varian dari 10 warna dasar tersebut.
Edit warna dengan mengklik Customize Colors (Office 2013, 2016, 2019, 2021) atau Create New Theme Colors (2007 & 2010). - Fonts
Berisi 2 font untuk heading dan body.
Edit font dengan mengklik Customize Fonts (Office 2013, 2016, 2019, 2021) atau Create New Theme Fonts (2007 & 2010). - Effects
Berisi efek yang meliputi warna, bayangan, dan garis tepi untuk shape, smartart, chart, dan tabel.
Cara Memilih Warna, Font dan Efek Theme
- Word (2013, 2016, 2019, 2021): di tab Design, klik Colors, Fonts, atau Effects; dan pilih yang diinginkan.
Catatan: untuk Word 2007 & 2010, fitur ini ada di tab Page Layout.

- Excel (semua versi): di tab Page Layout, klik Colors, Fonts, atau Effects; dan pilih yang diinginkan.

- PowerPoint (2013, 2016, 2019, 2021): di tab Design, bagian Variants, klik tombol More untuk menampilkan Colors, Fonts, dan Effects. Khusus di PowerPoint juga ada tambahan Background Style.
Catatan: Colors, Fonts dan Effects untuk PowerPoint 2007 & 2010 bisa langsung dipilih di bagian Themes.

Cara Menyimpan Theme Baru
Setiap perubahan pada warna, font dan efek pada theme dapat disimpan sebagai custom theme.
Misalnya Anda telah menemukan format theme yang Anda sukai dan ingin menyimpannya sehingga dapat digunakan di dokumen lain.
Selain menyimpan theme yang dibuat sendiri, kita juga bisa menyimpan theme yang berasal dari template yang didapatkan dari sumber lain, misalnya template yang kita download.
Download Theme Baru dan 300 Palet Warna untuk Word, Excel, dan PowerPoint
Caranya:
- Buka dokumen atau template yang berisi theme yang ingin disimpan.
- Kemudian pada:
- Word (2013, 2016, 2019, 2021): di tab Design, klik Themes.
Catatan: untuk Word 2007 & 2010, klik Themes di tab Page Layout. - Excel (semua versi): di tab Page Layout, klik Themes.
- PowerPoint (semua versi): di tab Design, grup Themes, klik tombol More.
- Word (2013, 2016, 2019, 2021): di tab Design, klik Themes.
- Klik Save Current Theme.

- Di kotak File Name, ketik nama theme yang baru dan tekan tombol Save. Sekarang di bagian Custom akan muncul theme baru yang kita buat.
Custom theme yang dibuat atau dihapus akan berlaku untuk semua program Microsoft Office.
Misalnya, kita membuat sebuah custom theme yang baru di PowerPoint, maka theme yang baru ini juga akan muncul di Excel dan Word.
Cara Menjadikan Custom Theme sebagai Default Theme
Setelah menyimpan custom theme, Anda bisa mengaturnya agar theme ini digunakan untuk semua dokumen baru.
Caranya:
- Excel: gunakan custom theme di file kosong dan simpan (Save As) sebagai Excel Template dengan nama Book.xltx.
- Word (2013, 2016, 2019, 2021): di tab Design, klik Set as Default.