Tutorial ini berisi cara menyimpan Word ke PDF. Cara ini juga bisa digunakan untuk menyimpan Excel ke PDF atau mengubah file PPT ke PDF untuk Office 2007, 2010, 2013, 2016, 2019, 2021, 365.
Catatan:
- Microsoft Office 2007 (Service Pack 2) dan Office 2010 – 2021 sudah dilengkapi dengan fitur penyimpanan dokumen ke dalam format PDF. Jadi tidak perlu install add-in lagi.
- Bila perlu install Add-in, maka perlu file: Microsoft Office 2007 Add-in: Microsoft Save as PDF. Add-in ini mendukung 8 program Microsoft Office 2007 (Access, Excel, InfoPath, OneNote, PowerPoint, Publisher, Visio, dan Word). Update: Microsoft sudah tidak menyediakan add-in ini di situsnya, tetapi Anda dapat mencarinya di Google.
Baca juga: Cara Menghilangkan Halaman Kosong Word Saat Simpan ke PDF
Cara Simpan File ke PDF (Word, Excel, PowerPoint 2007)
Langkah-langkah:
- Klik tombol Microsoft Office Button
 , arahkan kursor ke Save As, dan klik PDF or XPS.
, arahkan kursor ke Save As, dan klik PDF or XPS. - Di kotak File Name, isi nama dokumen.
- Di bagian Save as type, pastikan tertulis PDF.
- Jika Anda ingin segera membuka file PDF setelah menyimpannya, centang kotak pada Open file after publishing. Pilihan ini hanya tersedia bila komputer Anda memiliki PDF reader.
- Pada pilihan Optimize for, Anda dapat memilih:
- Standard (publishing online and printing), jika ingin kualitas print yang bagus.
- Minimum size (publishing online), jika tidak mengutamakan kualitas print dan ingin ukuran dokumen yang lebih kecil.
- Terakhir klik Publish.
Cara Simpan File ke PDF (Word, Excel, PowerPoint 2010 – 2021)
Langkah-langkah:
- Ada 2 cara untuk menyimpan dokumen ke format PDF:
- Cara 1
Klik tab File dan pilih Save and Send (Office 2010) atau Export (Office 2013 dan versi di atasnya). Klik Create PDF/XPS Document. Kemudian klik tombol Create PDF/XPS.

- Cara 2
Klik tab File dan pilih Save As.

- Cara 1
- Isi nama dokumen di kotak File name. Di bagian Save as type, pilih format PDF (*.pdf).

- Jika Anda ingin segera membuka file PDF setelah menyimpannya, centang kotak pada Open file after publishing. Pilihan ini hanya tersedia bila komputer Anda memiliki PDF reader.
- Pada pilihan Optimize for, Anda dapat memilih:
- Standard (publishing online and printing), jika ingin kualitas print yang bagus.
- Minimum size (publishing online), jika tidak mengutamakan kualitas print dan ingin ukuran dokumen yang lebih kecil.
- Terakhir klik Save.
- Cara save Word ke PDF per halaman.
- Cara save Word ke PDF per 2 halaman.
Tips Edit PDF
Bila ingin mengedit kembali dokumen yang sudah disimpan ke format PDF, maka sebaiknya tidak mengedit langsung dokumen PDF dengan program Microsoft Office.
Karena walaupun Word 2013 dan versi di atasnya dapat mengkonversi PDF ke dokumen Word dan mengedit isinya, ada kemungkinan hasil konversi tidak sempurna.
Jadi, buat editan di dokumen asli. Misalnya, bila menggunakan Word, maka edit terlebih dahulu dokumen asli tersebut di Word dan setelah selesai baru disimpan lagi ke format PDF.
Penutup
PDF merupakan format dokumen yang sering digunakan untuk sharing dokumen. Dengan format ini, dokumen akan dibaca dan dicetak sesuai dengan format aslinya dan isi pada dokumen tidak bisa diubah sembarangan.
Misalnya, tutorial dan ebook yang dibuat dengan Microsoft Word atau newsletter dengan Microsoft Publisher.
Bila dokumen ini dibuka oleh orang lain dengan aplikasi yang sama, maka isi dan formatnya akan dengan mudah diutak-atik. Sebaliknya dengan format PDF, modifikasi akan lebih sulit dilakukan.
 , arahkan kursor ke Save As, dan klik PDF or XPS.
, arahkan kursor ke Save As, dan klik PDF or XPS.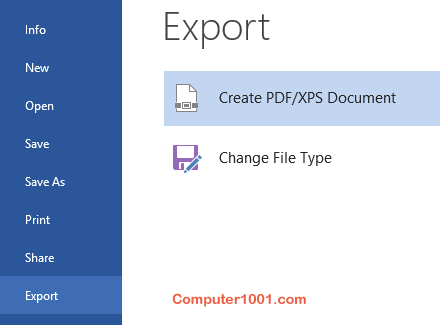
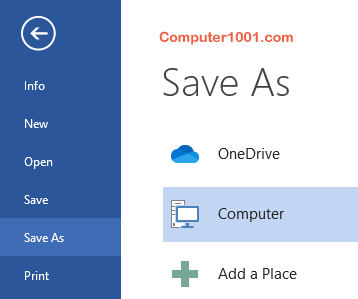
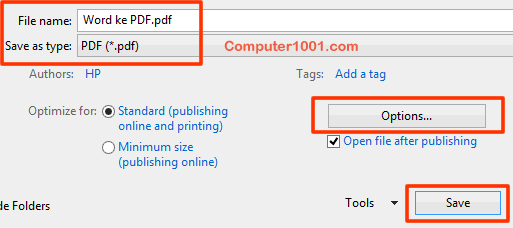
14 Komentar
kalau cara simpan banyak file, tapi yg diinginkan satu file tapi sudah terdapat di dalamnya banyak documen cara nya gimna ?
Yang seperti ini?
ms word yang ada gambarnya kalau di save as pdf kok gambar nya jadi hitam ya gan?
Coba cara ini: di Word File > Options > Advanced, di bagian Image Size and Quality, centang “Do not compress images in file”
langsung dicoba nih
untuk convert word ke pdf mudah
makasih infonya
mau tanya,
saya ngetik data di excel 2010,
setelah ngetik saya save,saya tutup..
saya buka data nya kembali kemudian data saya tidak tersave,itu gimana y gan?
Ada beberapa kemungkinan data Excel hilang:
– Tidak sengaja menekan tombol No, saat Excel menanyakan apakah file ingin disimpan.
Atau data Excel tersembunyi karena salah satu dari hal berikut:
– Saat file disimpan, posisi kursor ada di kolom dan baris yang kosong. Jadi ketika dibuka, tampilan layarnya akan di bagian yang kosong itu juga.
– Coba periksa apakah fitur Filter diaktifkan. Bila ya, coba nonaktifkan.
– Menggunakan fitur Hide sehingga kolom dan baris jadi tersembunyi.
Bila 3 cara di atas tidak berhasil, coba periksa File Options bagian Advanced dan pastikan kotak SHOW ROW AND COLUMN HEADERS yang terletak di Display options for this worksheet dicentang.
maaf gan di ms world saya di save as di type tidak ada pilihan PDFnya itu gimana ya
Gunakan add-in untuk PDF atau Microsoft Office 2007 Service Pack 2.
Link download ada di artikel di atas.
Thax Gan buat artikel ini, sangat membantu banget.. God Bless U
Nice Info Gan :)
thank u
@Edy – utk MS 97-2003 bisa gunakan Adobe Acrobat atau CutePDF Writer
kalau add-in utk ms 97-2003 ada ga yah ?…..