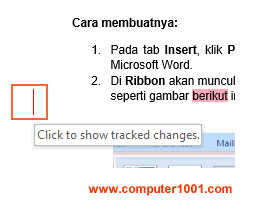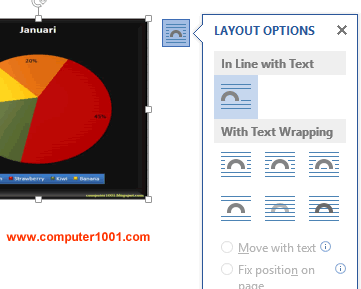Word 2013 memberikan fitur-fitur baru dan perbaikan dalam pembuatan dokumen, baik untuk membaca, mengedit, dan kolaborasi. Antarmuka dirancang dengan tampilan yang simpel dan rapi agar pengguna bisa fokus pada konten serta tool yang mudah diakses.
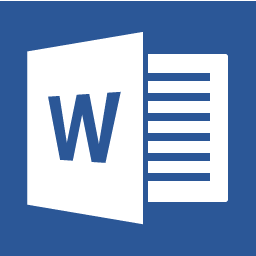
Lihat juga:6 Fitur Baru Microsoft Word 2010
Berikut disajikan fitur-fitur baru Word 2013 yang powerful dan cara menggunakannya. Silakan scroll ke bawah atau klik link di bawah ini untuk menuju ke bagian artikel.
DAFTAR ISI
- Design Tab
- Read Mode View
- Fitur Expand dan Collapse
- Fitur Live Layout dan Alignment Guides
- Fitur Layout Options yang Mudah Diakses
- Perbaikan Fitur Tabel
- Menaruh Footnote dalam Satu atau Beberapa Kolom
- Menyisipkan Gambar dan Video Online di Dokumen
- Membuka dan Mengedit File PDF
- Fitur Resume Reading
- Tampilan Comment dan Track Changes yang Lebih Rapi
Design Tab
Mulai Word 2013 ada satu tab baru, yaitu tab Design yang berisi format tampilan dokumen.
Antara lain: grup Themes (Themes, Colors, Fonts) dan grup Page Background (Watermark, Page Color, Page Borders; yang di Word versi sebelumnya berada di tab Page Layout.
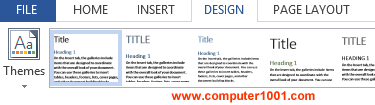
Tambahan fitur baru pada tab ini adalah grup Document Formatting yang berisi format untuk judul, heading, dan isi dokumen serta opsi untuk spasi paragraf yang lebih bervariasi.
Kita juga bisa menjadikan settingan format dokumen yang kita buat, yaitu Style Set dan Theme (termasuk warna, font, efek, dan spasi), sebagai format default yang dapat digunakan pada setiap dokumen baru.
Cara membuatnya: klik Set as Default pada grup Document Formatting.
Read Mode View
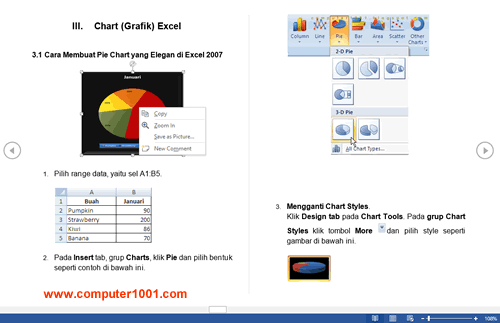
Word 2013 menambahkan Read Mode View, yaitu Mode Baca yang akan menampilkan halaman dalam bentuk kolom (horizontal).
Fitur ini mirip dengan Full Screen Reading View pada Word 2010.
Perbedaannya, fitur ini ditargetkan untuk pengguna tablet atau layar sentuh, jadi Anda bisa menggeser layar pada kedua pinggirnya untuk berpindah halaman. Juga lebih mudah dan cepat memperbesar ukuran teks pada Read Mode View ketimbang di Full Screen Reading View.
Cara menggunakan: klik Read Mode View pada kanan bawah layar atau pada View tab, Views grup, klik Read Mode.
Selain tampilan yang kompatibel dengan berbagai layar, kita juga bisa memperbesar tampilan gambar, grafik, shape, dan tabel pada Read Mode View.
Caranya: klik ganda objek dan kemudian pilih icon zoom (kaca pembesar dengan simbol tambah).
Fitur Expand dan Collapse
Fitur baru ini membantu kita untuk menyembunyikan (Collapse) dan menampilkan (Expand) isi dokumen pada Print Layout View.
Fitur ini sangat bermanfaat untuk Anda yang ingin fokus pada bagian tertentu dokumen. Misalnya, saat membaca atau mengedit dokumen yang isinya banyak.
Untuk menggunakan fitur ini, judul masing-masing bagian harus menggunakan format Heading Style.

Bila kita menggunakan fitur Collapse pada heading, maka hanya judul heading saja yang ditampilkan sedangkan isinya akan disembunyikan.
Cara menyembunyikan: arahkan mouse ke bagian heading dan klik tanda panah abu-abu untuk menyembunyikan isi heading.
Cara menampilkan: klik pada tanda panah putih di samping heading.
Kita juga bisa menyembunyikan dan menampilkan isi dokumen dengan mengklik kanan heading dan memilih Expand/Collapse. Pada menu yang muncul, kita bisa mengatur untuk menyembunyikan semua heading (Collapse All Headings) atau menampilkan semuanya (Expand All Headings).
Kita juga bisa mengatur bagian yang disembunyikan diset secara default, sehingga setiap kali dokumen dibuka, pembaca akan melihat dokumen persis seperti yang kita inginkan. Untuk menandai bagian Collapse secara default, klik kanan heading dan pilih Paragraph, kemudian klik tombol Set As Default.
Fitur Live Layout dan Alignment Guides
Fitur Live Layout berguna untuk menunjukkan tampilan dokumen secara real time saat kita memindahkan, memperbesar, atau merotasi objek gambar, grafik, shape, atau SmartArt.
Posisi teks yang mengelilingi objek akan otomatis berubah, sehingga mempermudah kita melihat tampilan dokumen sebelum menerapkan perubahan tersebut.
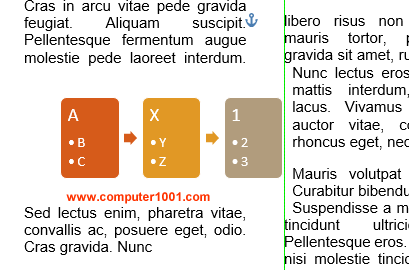
Untuk mengaktifkan fitur ini, kita harus memilih salah satu opsi Text Wrapping, misalnya Square, Tight, dan lain-lain.
Alignment Guides yang berbentuk garis hijau akan otomatis muncul saat kita memindahkan objek gambar, grafik, shape, atau SmartArt. Garis tersebut berguna untuk menunjukkan garis margin dan batas halaman, heading atau paragraf.
Dengan begitu kita bisa melihat apakah posisi objek sejajar dengan elemen tersebut dalam halaman dokumen.
Untuk mengaktifkan fitur ini, pada Picture Tools, Format tab, Arrange grup, klik Align dan pilih Use Alignment Guides.
Fitur Layout Options yang Mudah Diakses
Icon Layout Options akan muncul saat kita mengklik objek gambar, grafik, shape, atau SmartArt, sehingga mempermudah kita untuk mengatur posisi objek dengan teks dalam dokumen dengan cepat.
Klik icon Layout Options untuk memilih opsi Text Wrapping, seperti Tight, Square, atau Through.
Kita juga bisa mengatur apakah posisi objek berubah (Move with text), saat ada penambahan atau penghapusan teks dalam dokumen. Atau objek tetap pada posisinya dalam halaman (Fix position on page), walaupun ada penambahan dan penghapusan teks.
Perbaikan Fitur Tabel
Word 2013 mempermudah kita untuk menambah baris dan kolom pada tabel (table) dengan cara mengarahkan mouse di bagian yang ingin kita tambahkan.
Cara menambahkan kolom: arahkan pointer mouse ke ujung garis pemisah kolom tabel paling atas dan klik icon tambah (+).
Cara menambah baris: taruh pointer mouse di ujung garis pemisah baris tabel paling kiri dan klik icon tambah (+).
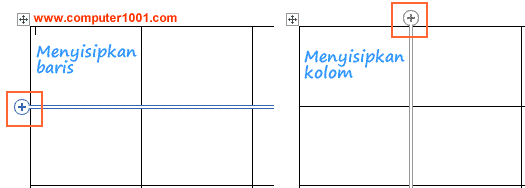
Word 2013 juga menambahkan tool Border Painter untuk membuat berbagai macam garis tabel dengan cepat.
Cara menggunakan: pilih Border Styles pada Table Tools, Design tab, Borders grup, kemudian klik Border Painter dan sapukan ke garis yang ingin diformat.
Menaruh Footnote dalam Satu atau Beberapa Kolom
Di Word 2013, kita bisa mengatur apakah footnote ingin ditampilkan dalam satu atau beberapa kolom (maksimal 4 kolom).
Cara menggunakanya: pada tab References, Footnote grup, klik tanda panah Dialog Box Launcher yang ada di sebelah kanan bawah kotak grup. Pilih jumlah kolom pada Footnote layout.
Contoh gambar berikut menampilkan dokumen yang terdiri dari dua kolom dan footnote ditempatkan pada satu kolom. Teks footnote mengalir dari kolom satu ke kolom dua.
Menyisipkan Gambar dan Video Online di Dokumen
Pada Word 2013, kita bisa menyisipkan dan menonton video online pada dokumen.
Kita juga bisa menyisipkan gambar dari internet tanpa harus menyimpannya ke dalam komputer terlebih dahulu.
Membuka dan Mengedit File PDF
Dengan fitur PDF Reflow, Word 2013 akan mengkonversi file PDF menjadi dokumen Word yang bisa diedit.
Fitur ini sesuai untuk file PDF yang berisi teks. Untuk file yang berisi banyak gambar dan tabel, ada kemungkinan hasil konversi tidak sempurna.
Fitur Resume Reading
Sama seperti aplikasi Adobe Digital Editions, Word 2013 memiliki fitur Resume Reading yang berguna sebagai bookmark yang bisa mengingat halaman terakhir yang dibaca atau diedit.
Jadi bila dokumen dibuka kembali, maka akan muncul opsi untuk menuju ke halaman tersebut. Fitur baru ini sangat menghemat waktu dalam pengerjaan dokumen yang panjang karena tidak perlu mencari-cari lagi.
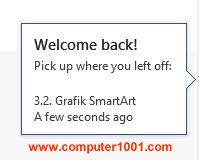
Selain itu, fitur ini juga berlaku pada dokumen yang telah disinkronisasikan ke SkyDrive.
Jadi, saat berikutnya membuka dokumen dari SkyDrive, kita tetap dapat menuju ke halaman tersebut, walaupun kita mengaksesnya dengan perangkat yang berbeda. Misalnya, membaca dokumen di tablet dan kemudian membukanya kembali di komputer desktop.
Tampilan Comment dan Track Changes yang Lebih Rapi
Fitur Comment dan Track Changes berguna untuk dokumen yang dikerjakan oleh lebih dari satu orang.
Dengan fitur-fitur ini kita bisa memberi komentar pada dokumen dan melihat revisi pada dokumen yang ditandai dengan warna teks yang berbeda atau dicoret untuk menunjukkan teks tersebut dihapus.
Bila fitur ini diaktifkan di Word versi sebelumnya, maka dokumen akan penuh dengan coretan dan warna. Hal ini akan membuat tampilan dokumen menjadi berantakan dan sangat mengganggu.
Pada Word 2013, tampilan Track Changes dan Comment dalam dokumen lebih rapi sehingga mempermudah kita untuk membaca isi dokumen.
Kotak komentar akan muncul di sebelah kanan margin, yang bisa kita klik untuk menampilkan dan menyembunyikan isi komentar. Selain itu, kita juga bisa menjawab komentar (Reply).
![]()
Track Changes atau catatan revisi dokumen akan ditampilkan dalam bentuk garis merah di sebelah kiri halaman.
Kita bisa mengklik garis tersebut untuk melihat perubahan pada isi dokumen, seperti teks mana saja yang dihapus, diberi format, dan lain-lain.