Tutorial ini membahas cara menggunakan style di Word untuk membuat Heading 1, 2, 3, dan seterusnya; serta style Title, Quote, dan lain-lain.
Fitur Styles dalam Microsoft Word memiliki banyak fungsi, antara lain:
- Penggunaan Styles menjaga agar format dokumen tetap konsisten walau dikerjakan oleh beberapa orang.
- Dapat melakukan sekumpulan format (ukuran, jenis, dan gaya font) dengan hanya satu perintah sederhana.
- Untuk membuat Daftar Isi (Table of Content).
- Untuk dapat menggunakan Document Map.
Untuk pengguna Word 2003, dapat membaca tutorial tentang Styles di artikel ini: Menggunakan Styles dalam Word 2003.
Cara Menggunakan Styles
- Pilih teks yang ingin diberi style.
- Pada Home tab, grup Styles, klik style yang diinginkan (misalnya, Heading 1). Klik tombol More
 untuk melihat pilihan style yang lain dalam galeri Quick Styles.
untuk melihat pilihan style yang lain dalam galeri Quick Styles.

Cara Menghapus Style
Gunakan cara berikut untuk menghapus style pada satu atau beberapa teks secara sekaligus.
Menghapus satu teks saja
- Klik teks yang ingin dihapus style-nya.
- Klik Styles Dialog Box Launcher
 untuk menampilkan Styles Pane dan pilih Clear All.
untuk menampilkan Styles Pane dan pilih Clear All.

Menghapus beberapa teks dengan style yang sama sekaligus
Misalnya, menghapus semua teks yang diberi style Heading 1.
- Klik salah satu teks dengan style Heading 1.
- Pada Home tab, grup Styles, klik kanan style Heading 1 dan pilih Select All.
- Klik Styles Dialog Box Launcher
 untuk menampilkan Styles Pane dan pilih Clear All.
untuk menampilkan Styles Pane dan pilih Clear All.
Cara Mengubah Style
Kadang-kadang setelah kita memberi style pada teks, mungkin kita ingin mengubahnya lagi. Misalnya, kita mempunyai 30 teks dengan style Heading 1 dan akan mengubah ukuran font Heading 1 dari 14 pt menjadi 30 pt.
Ada 2 cara untuk mengubah semua style secara cepat.
Cara I
- Pilih salah satu teks dengan style Heading 1.
- Ubah ukuran font.
- Selanjutnya agar semua teks Heading 1 mengikuti style yang baru, gunakan cara berikut ini:
- Pada Home tab, grup Styles, klik kanan style yang ingin diubah (Heading 1).
- Pilih Update Heading 1 to Match Selection. Sekarang semua teks dengan style Heading 1 sudah diubah mengikuti style yang baru.
Cara II
- Pada Home tab, grup Styles, klik kanan style yang ingin diubah (misalnya, Heading 1).
- Klik Modify untuk menampilkan kotak dialog.
- Pada kotak dialog Modify Style, beri centang pada kotak Automatically update dan klik OK.
- Selanjutnya, cukup lakukan perubahan yang diinginkan pada salah satu teks Heading 1, sementara teks yang lain akan diubah secara otomatis.
Tips: Ada kemungkinan setelah melakukan cara di atas, teks tidak berubah style-nya. Hal ini disebabkan format teks yang dibuat secara manual, tidak menggunakan fitur Styles Microsoft Word. Gunakan cara berikut untuk mengecek format pada teks.
- Klik Styles Dialog Box Launcher
 dan pilih Style Inspector untuk melihat apakah teks tersebut diformat secara manual.
dan pilih Style Inspector untuk melihat apakah teks tersebut diformat secara manual.

- Contoh teks yang menggunakan format style dan manual dapat dilihat pada gambar di bawah ini.
Keterangan pada Paragraph formatting dalam Style Inspector menunjukkan teks Contoh Style menggunakan Heading 1.

Keterangan pada Paragraph formatting dalam Style Inspector menunjukkan teks Contoh manual diformat manual (Normal).

Lihat juga: 2 Cara Cepat Menyalin Judul (Heading) Saja di Word
Membuat dan Menambahkan Style Baru ke Galeri Quick Styles
- Pilih teks yang ingin dijadikan sebagai style baru.
- Beri format yang diinginkan, misalnya Heading 1, warna biru, font Tahoma.
- Klik kanan teks untuk menampilkan pop-up menu.
- Arahkan ke Styles, dan klik Save Selection as a New Quick Style.

- Beri nama pada style tersebut, dan klik OK. Style yang dibuat akan muncul di galeri Quick Styles dengan nama yang diberikan.
Lihat petunjuk lengkapnya di: Cara Menyimpan Objek ke Galeri Quick Part.
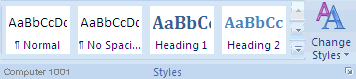
 untuk menampilkan Styles Pane dan pilih Clear All.
untuk menampilkan Styles Pane dan pilih Clear All.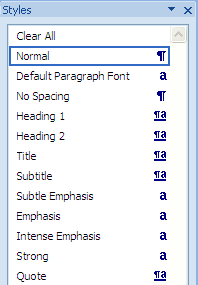
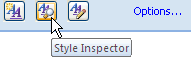
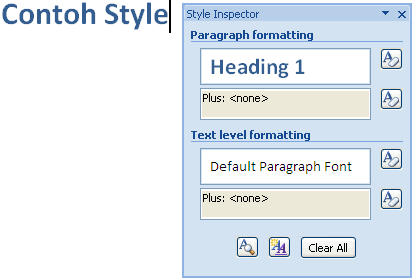
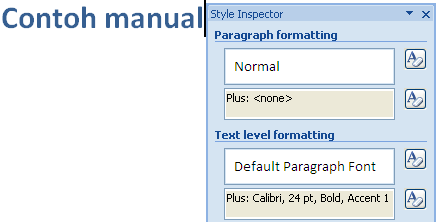

23 Komentar
Kak kenapa setelah menggunakan heading dan klik table of contents ada tulisan to add or remove items in the table of contents,select text in your document,and then do one of the following
apply a heading style from the styles gallery on the home tab
change the outline level of the text,using the add text menu in the table of contents group of the references tab
Saya ngak ngerti kak bagaimana cara mengatasinya selalu begitu tulisannya,tolong bantu ya kak
Penyebabnya bisa karena list separator di Windows.
Solusi:
1. Buka Control Panel
2. Di Clock, Language, and Region (atau Region and Language – namanya sedikit berbeda tergantung versi Windows yg digunakan), klik Change date, time, or number formats
3. Di tab Formats, klik Additional settings (di kanan bawah)
4. Ganti List separator misalnya dari tanda titik koma ‘;’ menjadi tanda koma ‘,’
5 Klik OK dan tutup semua kotak settingan
6. Buka kembali Microsoft Word dan buat daftar isinya lagi
terima kasih infonya kak. boleh gak saya jadiin artikel diatas buat presentasi di kelas? kebetulan materinya sama
terima kasih
Bole ^^
Terima kasih..sangat membantu
kak kalau bikin daftar isi yang berbahasa arab selain pake heading gmn ya tutorialnya, makasih
Coba Custom Style. Tutorialnya ada di sini: Membuat Daftar Isi dari Custom Styles
Saya mau membuat judul menggunaka 2 baris misal "BAB 1" lalu enter "PENDAHULUAN" namun saat di daftar isi saya ingin mereka berada dalam satu baris, bagaimanakah solusinya? Terimakasih
Solusinya: gunakan gabungan tombol Shift + Enter untuk membuat baris baru (Pendahuluan).
Sis.. Kenapa ya ukuran font numbering di beberapa heading style saya suka berubah ketika sudah disave dan dibuka keesokannya..
Mohon bantuannya ya sis..
Coba cara berikut:
1. Tekan tombol CTRL + D untuk membuka kotak dialog font.
2. Di kotak Font, klik +Headings.
3. Set ukuran font dan lain-lain.
4. Setelah selesai, klik tombol Set As Default.
Kemudian tutup dan buka kembali file Word, lihat apakah berhasil.
Bila masih belum berhasil, coba gunakan komputer yang lain karena ada kemungkinan masalahnya pada Microsoft Word yang diinstall.
sis pada style title diberi garis bawah berwarna biru..itu bisa dihilangin gak?thx b4 :)
Bisa. Caranya:
– Klik atau highlight title tersebut.
– Pada tab Home, grup Paragraph, klik tanda panah pada border dan pilih No Border.
Sis,…kalo pengin mengcopy style keseluruhan dari file yang sudah jadi ke file yang belum ada stylenya bisa nggak?…maksudku otomatis langsung berubah sesuai style yang sudah ada… :) Thanks.
@castra yudhistira,
Untuk menggunakan style dari file lain, import style tersebut terlebih dahulu (tutorial).
bagaimana kalo dengan bahasa arab? kenapa tidak bisa otomatis?
@alay badai,
Apakah maksud Anda menggunakan style untuk membuat daftar isi otomatis?
Bisa, asalkan heading bahasa Arab diberi style Heading 1 – Heading 4.
sis, ini bisa digunakan juga untuk daftar gambar, dan daftar sumber mungkin yah
kecuali daftar lampiran :D
mas, bagaimana mengatasi heading 4 yang tidak muncul di daftar isi, terimakasih
@uti,
Caranya: pada Table of Contents, isi Show levels dengan angka 4. Petunjuk lengkapnya ada di artikel ini: Membuat Daftar Isi (Table of Contents) di Word.
Salam,
Imeily
PS: saya lebih tepat disebut sis :)
@MoRe,
Jika maksud Anda adalah posisi tanda tangannya, saya sarankan untuk menggunakan TAB.
Salam,
Imeily
Saya mau tanya, bagaimana cara membuat format tanda tangan, kan biasanya ada di kata pengantar atau halaman pengesahan, nah gimana caranya supaya konsisten dan rapi? selain biasanya aku pake text box
Great article!