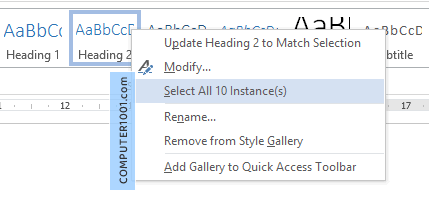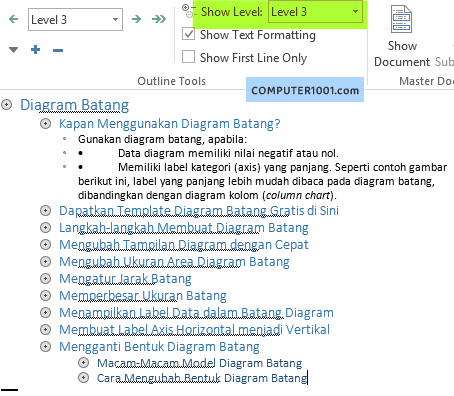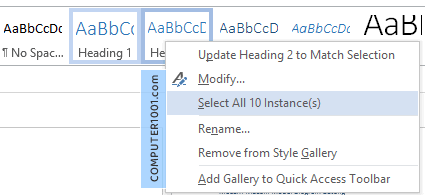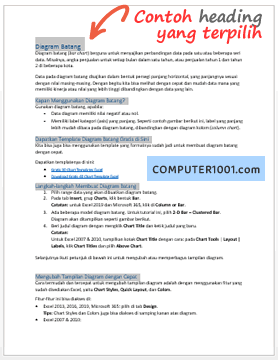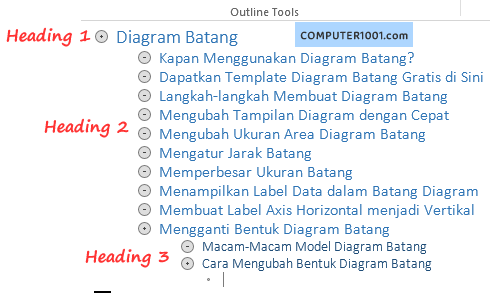Tutorial ini membahas 2 cara menyalin outline (daftar heading / judul) secara sekaligus dan tidak termasuk isinya. Caranya sangat mudah dan cepat, hanya dalam beberapa langkah saja.
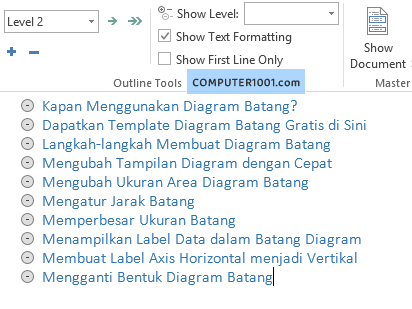
Kadang kita ingin menyalin daftar heading atau daftar judul untuk digunakan pada dokumen lain atau untuk dicetak.
Bila kita menyalinnya langsung dari Outline View, maka semua kontennya akan ikut tersalin juga, bukan hanya kerangkanya saja. Sedangkan bila copy paste satu per satu, akan memakan waktu dan kemungkinan ada judul yang terlewatkan.
Ada beberapa cara untuk menyalin daftar heading. Namun Computer 1001 khusus memilih cara berikut.
Keuntungan menggunakan cara yang disajikan pada tutorial ini adalah kita tetap bisa mempertahankan format atau style pada judul yang disalin.
Hal penting
Judul yang ingin disalin harus memiliki format Style, misalnya Heading 1, Heading 2, dan seterusnya. Lihat cara membuat heading di tutorial ini: Menggunakan Styles di Word: untuk Format Dokumen yang Konsisten.
Selain heading, cara ini juga bisa menyalin judul yang diberi style:
- Title
- Quote atau format lainnya pada galeri Styles.
Lihat juga: Cara Menggunakan Format Painter untuk Menyalin Format dengan Cepat dan Mudah
Menyalin Satu Level Heading
Gunakan cara ini untuk menyalin semua heading dengan level yang sama. Misalnya semua judul heading 2.
Langkah-langkah:
- Klik pada salah satu judul heading yang ingin disalin (Heading 2).
- Pada tab Home, grup Styles, heading tersebut (Heading 2) akan otomatis disorot. Klik kanan heading ini dan pilih Select All xx Instance(s).
Kadang tulisan Select All bisa berupa Select All: (No Data). Ini biasanya pada saat dokumen baru dibuka dan belum melakukan pemilihan. Tidak masalah dengan perbedaan tulisan ini, tetap lanjut dengan memilihnya.

- Sekarang semua Heading 2 akan terpilih. Tekan CTRL + C untuk menyalinnya.
- Di halaman atau dokumen Word yang lain, tekan CTRL + V untuk menempatkan heading tersebut.
Hasilnya seperti gambar berikut yang dilihat dengan Outline View. Ada tanda minus (-) di samping masing-masing heading, yang berarti tidak ada lagi konten yang bisa dibuka. Dengan demikian kita sudah berhasil menyalin judul Heading 2, sedangkan isinya tidak ikut tersalin.

Catatan:
Kita juga bisa memilih heading dengan menggunakan cara berikut:
- Klik pada salah satu heading yang ingin disalin.
- Pada Home | Editing, klik Select.
- Pilih Select Text with Similar Formatting.
Namun saya mendapatkan kadang hasilnya tidak sesuai. Oleh sebab itu, lebih baik menggunakan cara di atas yang langsung memilih heading style.
Menyalin Seluruh Level Heading
Gunakan cara ini untuk menyalin seluruh heading secara sekaligus. Misalnya, semua heading 1, 2, dan 3.
Metode ini sebenarnya sama dengan cara pertama di atas, namun ada tambahan beberapa langkah lain untuk menyalin semua heading.
Langkah-langkah:
- Pertama-tama, kita perlu mengetahui tingkat atau level heading yang ada dalam dokumen. Anda bisa menggunakan View | Outline untuk melihat semua heading yang ada, dengan memilih level pada kotak Show Level.
Seperti contoh berikut, tingkatan heading sampai dengan heading 3. Dan ada tanda tambah (+) di masing-masing heading, yang apabila diklik akan tampil isinya.

- Kemudian pada tab Home, grup Styles, klik kanan heading tertinggi, misalnya Heading 1 dan pilih Select All xx Instance(s). Sekarang semua Heading 1 akan terpilih.
- Selanjutnya, sambil menekan tombol CTRL, klik kanan heading yang lain (misalnya Heading 2) dan pilih Select All xx Instance(s).

Ulangi langkah ini hingga semua heading yang ingin disalin terpilih semuanya.

- Kemudian tekan tombol CTRL + C untuk menyalin dan tombol CTRL + V untuk menempatkan salinan pada halaman atau dokumen Word yang lain.
Hasilnya seperti gambar berikut. Heading 1, 2, dan 3 tersalin seluruhnya.

Catatan:
Kita juga bisa menyalin dari daftar isi untuk menyalin semua tingkat heading secara sekaligus. Cuma, hasil salinan akan berupa teks biasa, tidak lagi memiliki heading style.
Lihat di sini: Cara Membuat Daftar Isi (Table of Contents) di Word.