Kita mungkin lebih sering fokus pada isi dokumen ketimbang bagian lain yang juga penting, seperti daftar isi. Sehingga bagian ini sering dikerjakan belakangan dan kadang karena diburu waktu, kita tidak sempat memperbaikinya bila ada perubahan pada dokumen.
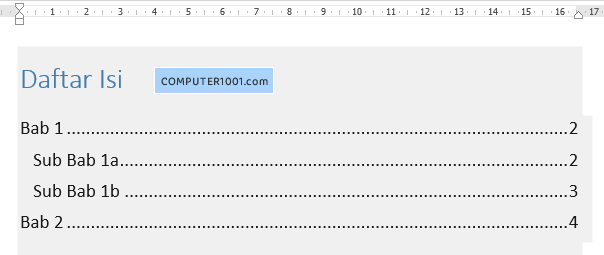
Hal di atas sering terjadi bila membuat daftar isi secara manual.
Oleh sebab itu, ganti cara manual dengan fitur yang sudah disediakan oleh Microsoft Word.
Fitur ini dapat membantu membuat daftar isi dengan cepat dan seandainya ada perubahan pada nomor halaman dan judul dalam dokumen, kita dapat melakukan update daftar isi dengan beberapa perintah sederhana saja.
Menandai Bagian untuk Daftar Isi
Sebelum membuat daftar isi, kita perlu menandai bagian-bagian mana saja yang akan ditampilkan dalam daftar isi.
Bagian tersebut biasanya berupa heading atau judul bab, contoh: Bab 1 Pengantar, 1.1 Pengenalan Microsoft Office, dan seterusnya.
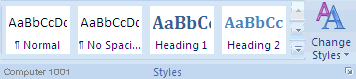
Cara mudah untuk membuat heading adalah menggunakan heading styles yang sudah disediakan (built-in sytles) oleh Microsoft Word, yaitu Heading 1 sampai dengan Heading 9.
Lebih jelasnya tentang cara menggunakan Styles, dapat dibaca di artikel ini: Menggunakan Styles di Word.
Selain menggunakan built-in sytles, kita juga dapat membuat daftar isi berdasarkan custom styles yang kita gunakan atau style yang kita buat sendiri.
Cara Membuat Daftar Isi
Setelah menandai bagian untuk daftar isi, maka bisa dilanjutkan ke tahap pembuatannya.
Cara I: Membuat Daftar Isi dari Built-In Heading Styles
Gunakan cara ini bila dokumen menggunakan heading styles seperti Heading 1, Heading 2, dan seterusnya.
- Klik pada bagian halaman yang ingin ditaruh daftar isi (biasanya di awal dokumen).
- Pada tab References, grup Table of Contents, klik Table of Contents, dan pilih gaya daftar isi Automatic pada galeri Built-In.

Format Tampilan Daftar Isi:
- Di tab References, grup Table of Contents, klik Table of Contents.
- Kemudian klik Insert Table of Contents (Word 2007 – 2010) atau Custom Table of Contents (Word 2013 dan versi di atasnya).
- Buat pengaturan berikut:
- Tab leader, untuk membuat tab leader antara teks dan nomor halaman, antara lain: garis putus-putus, titik-titik atau tidak menggunakan tab leader.
- Formats, untuk memilih format tampilan daftar isi, seperti: template dokumen (sesuai dengan format yang kita buat), atau format lain yang sudah disediakan oleh Microsoft Word seperti Classic, Fancy dan sebagainya.
- Show levels, ganti angka pada kotak di sampingnya untuk menambah / mengurangi level heading yang akan ditampilkan dalam daftar isi.

Cara II: Membuat Daftar Isi dari Custom Styles
Gunakan cara ini bila ada judul bab yang menggunakan custom style atau style yang kita buat sendiri pada heading untuk daftar isi.
- Klik pada bagian halaman yang ingin ditaruh daftar isi.
- Di tab References, grup Table of Contents, klik Table of Contents.
- Kemudian klik Insert Table of Contents (Word 2007 – 2010) atau Custom Table of Contents (Word 2013 dan versi di atasnya).
- Klik Options.

- Di bagian Available styles, pilih style yang digunakan untuk heading atau judul bab dalam dokumen dengan mengisi angka pada kotak di TOC level. Isi angka 1 sampai 9 untuk menentukan level pada style.
- Klik OK.
Cara Update Daftar Isi
- Di tab References, grup Table of Contents, klik Update Table.
Atau klik di bagian daftar isi sehingga muncul tampilan seperti di bawah ini dan klik Update Table.

- Pilih:
- Update page numbers only, bila perubahan hanya pada nomor halaman karena jumlah halaman bertambah / berkurang atau format nomor halaman berubah.
- Update entire table, bila ada penambahan / pengurangan heading atau bila ada perubahan teks pada heading atau judul bab.
Cara Menghapus Daftar Isi
- Pada tab References, grup Table of Contents, klik Table of Contents.
- Klik Remove Table of Contents.
Tutorial lain tentang cara Membuat Daftar
- Cara Membuat Daftar Isi di Excel
- Cara Membuat Kutipan dan Daftar Pustaka (Bibliografi) Otomatis di Word
- Cara Membuat Caption dan Daftar Otomatis untuk Gambar, Tabel dan Persamaan (Equation) di Word
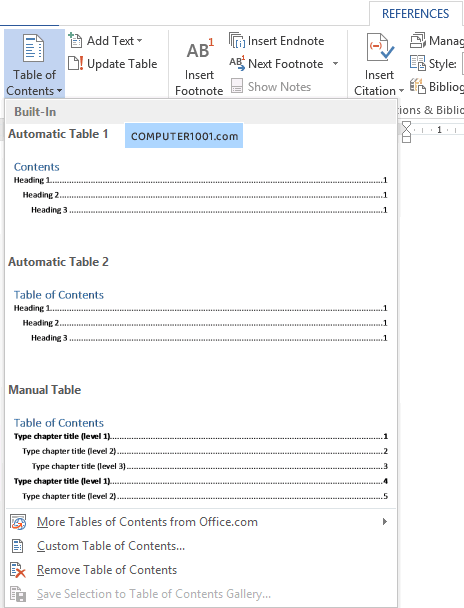
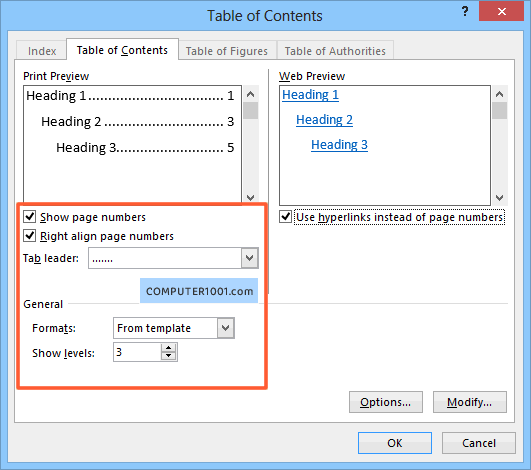
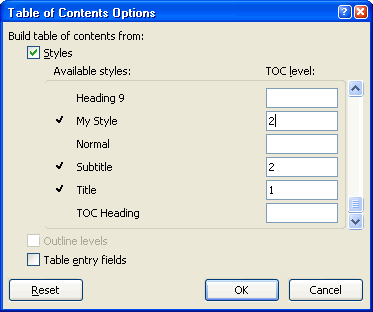
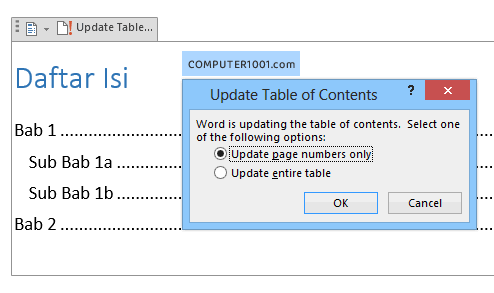
45 Komentar
Terimakasih….ini sangat bermanfaat…
terima kasih
kalo kita mau buat halaman daftar isinya, tidak dalam satu dokumen gimana?
apakah bisa dengan cara ini, mohon penjelasannya .
terima kasih
Caranya dengan menyisipkan field Quick Parts.
Petunjuknya ada di sini.
Dapatkah pengaturan ini dihapus? Saya ingin membersihkan file sy dari pngaturan ini. Terimakasih…
ini yang di cari dari tadi. thanks…
gmana cara nya nih misahin nomor urut BAB I dan Bab II kyak gini
BAB I
Pendahuluan
A. Latar Belakang
B. Identifikasi Masalah
C…
F. Manfaat Penelitian
Bab II.
G. Landasan Teori <—— ngubah yg G ini jadi A
dah ane coba next page section tetep aja jadi G molo…
Thx sis.. :D
Coba cara berikut:
1. Klik kanan G dan pilih Set Numbering Value.
2. Pilih Start new list dan di bagian Set Value to, pilih huruf A.
3. Klik OK.
nah ini!! mantapp
@Ivana Margareta,
Apakah maksud Anda adalah mengubah nomor halaman dalam daftar isi secara otomatis?
Petunjuknya ada di Cara Update Daftar Isi pada tutorial ini.
Salam,
Imeily
tanya kalo disitu tertulis
DAftar
BAB 1. PENDAHULUAN 2
1.1. Latar Belakang Masalah 2
1.2. Rumusan Masalah 8
1.3. Tujuan Penelitian 9
1.4. Manfaat Penelitian 11
1.4.1. Manfaat Teoritis 11
1.4.2. Manfaat Praktis 11
1.5. Sistematika Penulisan 12
untuk mengubah halaman secara otomatis gmn caranya
gile mantaf banget dah ah….lugas dan tangkas juga adminnya..ehehhe
thanks…sangat membantu
makasih tutorialnya
Terima kasih infonya, semuga ada manfaat bagiku dan kawan kawanku OK!
Terimakasih infonya, saya sedang mencari info membuat daftar isi otomatis terus nemu ini , makasih mas
terima kasih mas ya
thank you very much
terima kasih informasinya.
Ini ya….. website yg anda bwat sendiri…:) very good…3x tak ku sangka banyak manfaatnya word 2007…. thanks ya info nya Imeily…. smg semakin sukses…… MBU
Makasi, Sangat membantu..
Sukses Selalu..
@Anonymous,
Untuk heading 1.1, Anda bisa menggunakan daftar multilevel.
Silakan dilihat di sini Link
kalo semisal kita mau bikin heading gimana?? yang 1.1?
nice artikel.
Mo tanya,
klo TOC pake Numbering, bisa gak ya judul bab dengan sub-bab ada perbedaan, misal:
BAB I. PENDAHULUAN ……………………. 1
1.1. SubBab pertama …………………… 1
1.2. SubBab kedua …………………….. 2
BAB II. BAGIAN AWAL …………………… 3
2.1. SubBab pertama …………………… 3
2.2. SubBab kedua …………………….. 4
thx b4
Asih
Bekasi
@Asih,
Bisa, silakan download dan lihat contohnya di sini: Template Laporan Microsoft Word
@uwi
Lihat di sini: Membuat Format Nomor Bab Word Berbeda di Judul Gambar dan Tabel
gimana cara membuat I-1,I-2,I-3,,,dst
@Regina,
Hal ini bisa terjadi bila judul bab diformat dengan heading style, tetapi huruf kapitalnya dibuat secara manual, sehingga di daftar isi juga huruf kapital semua.
Agar di daftar isi jadi huruf kecil, heading style juga dibuat kapital.
Misalnya, judul bab menggunakan heading 1:
– klik pada judul bab.
– pada Home tab, Styles group, klik kanan Heading 1.
– pilih Modify.
– klik tombol Format, pilih Font dan centang kotak All caps.
– klik OK untuk menutup semua kotak dialog.
– ulang ketik judul bab dengan huruf kecil, yang otomatis akan diubah menjadi huruf kapital, tetapi di daftar isi tetap huruf kecil.
Anda bisa membaca tentang style di artikel ini:
Menggunakan Style di Word
Mohon petunjuknya donk. kenapa ya huruf di daftar isinya huruf kapital semua. bedanya cuma ukurannya aja yg mengecil. gimana buat jadi huruf kecil ya?
BAB 1 PENDAHULUAN 1
1.1 LATAR BELAKANG 1
1.2 RUANGLINGKUP 2
1.3 TUJUAN DAN MANFAAT 3
1.4 METODOLOGI PENELITIAN 4
1.5 SISTEMATIKA PENULISAN 5
@Guest,
saat update, coba pilih Update entire table.
Nanya donk, knp ketika saya meng update table, daftar table saya tidak meng upadate sesuai isi yang ada di wordnya ?
Thanks Wuri :)
keren2 like it a lot
@ato',
Tempatkan kursor di samping tulisan BAB I dan tekan tombol SHIFT + ENTER untuk memisahkan baris BAB I dengan PENDAHULUAN
agar di daftar isi menjadi 1 baris.
salam,
Imeily
kok aqw coba pakai Shift + enter bukannya malah gabung tapi malah kebawah alias turun.
sekalian mau nanya bagaimana caranya untuk memberikan nomor pada heading 2 agar berbeda2 pada setiap heading 1.
soalnya saya coba penomorannya malah urut dari heading 2 yang berbeda heading 1nya. butuh respon cepet. makasih
@Achmad Misbachul Ulum,
Bila menggunakan SHIFT + Enter, penggabungan hanya di daftar isi.
Tutorial penomoran heading ada di artikel ini: Cara Membuat Daftar Multilevel di Word.
Contoh heading ada di template ini: Download Template Laporan Microsoft Word.
Minta bantuannya. Bagaimana mengatasi masalah seperti ini:
BAB I
PENDAHULUAN
ketika saya buat daftar isi dengan menggunakan Table of Contents hasilnya seperti ini :
BAB I…………………………………………………………1
PENDAHULUAN…………………………………………1
bisa g biar hasilnya seperti ini :
BAB I PENDAHULUAN …………………………………1
tanpa harus memodifikasi manual
makasi.
TQ YA
good luck yah.bg yang membutuhkan
@wawan – terima kasih juga telah berkunjung.
thank,s atas ilmunya fren
@kennikimawon – terima kasih :)
nice article bro….
salam blogger
Terima kasih.
Thank you..
Sangat bermanfaat bagi yang terkejar deadline. Blognya asyik ya. Two thumbs!!!(ADC)