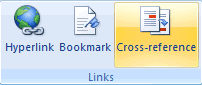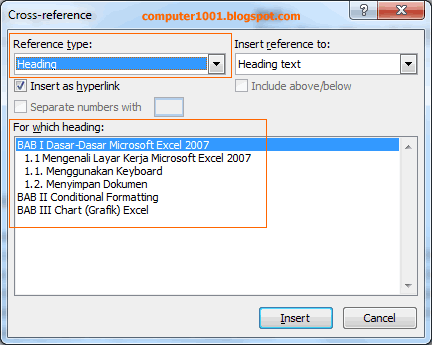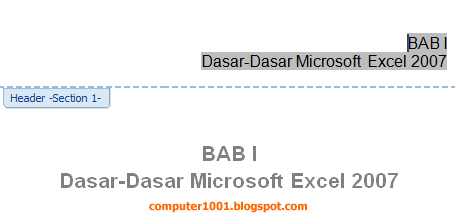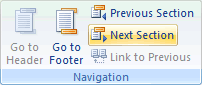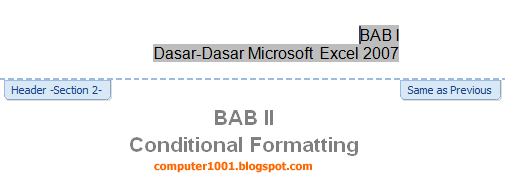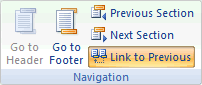4.5K
Tutorial ini membahas cara menyisipkan nomor dan judul bab yang berbeda di header atau footer dokumen Word, dimana dokumen terdiri dari beberapa bab.
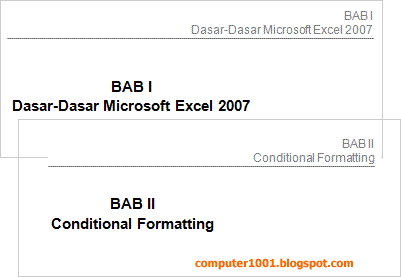
Seperti contoh gambar di atas, header / footer bab 1 memiliki nomor dan judul bab 1. Demikian juga dengan header footer di bab 2 memiliki nomor dan judul bab 2.
Sebelum menyisipkan nomor dan judul bab, pastikan dokumen sudah memiliki 2 hal berikut ini:
- Setiap bab dipisahkan dengan section break. Caranya: Pada Page Layout tab, Page Setup grup, klik Breaks, dan pilih Section Breaks – Next Page.
- Nomor dan judul bab menggunakan Heading Style. Caranya: Pada Home tab, Styles grup, pilih format yang diinginkan, misalnya Heading 1.
Selanjutnya kita akan menyisipkan nomor dan judul bab pada header dokumen.
Menyisipkan Nomor dan Judul Bab di Header Footer Word
- Pada bab pertama, klik ganda pada area Header. Atau pada Insert tab, Header & Footer grup, pilih Header dan klik Edit Header.
- Sisipkan nomor dan judul bab dengan cara berikut:
- Pada Insert tab, Links grup, klik Cross-reference.

- Pada kotak Reference type, pilih Heading.

- Pada kotak For which heading, klik heading yang berisi nomor dan judul bab yang ingin disisipkan.
- Klik tombol Insert, dan kemudian klik tombol Close. Hasilnya adalah seperti gambar berikut.

- Pada Insert tab, Links grup, klik Cross-reference.
- Selanjutnya pindah ke header bab berikutnya. Caranya: Pada Header & Footer Tools, tab Design, grup Navigation, klik Next Section (Word 2007) atau Next (Word 2010 dan versi di atasnya).

- Perhatikan gambar berikut, header pada bab 2 (section 2) masih berisi nomor dan judul bab 1.

Untuk mengubahnya, lakukan hal berikut ini:- Klik Link to Previous yang masih aktif pada tab Design – grup Navigation, untuk menghapus koneksi dengan bab sebelumnya.

- Hapus teks yang berisi nomor dan judul bab 1 pada header.
- Klik Link to Previous yang masih aktif pada tab Design – grup Navigation, untuk menghapus koneksi dengan bab sebelumnya.
- Ulangi langkah 2 di atas untuk menyisipkan nomor dan judul bab.
- Ulangi langkah 3 – 5 untuk bab-bab berikutnya.
Kemudian bila Anda ingin membatasi akses pada header footer agar tidak bisa diubah kecuali yang mengetahui password-nya saja, maka bisa mengikuti petunjuk di sini: Cara Mengunci Header Footer Word.
Artikel Lain tentang Header Footer
Artikel berikut mungkin bermanfaat untuk Anda:
- Cara Membuat dan Mengatur Posisi Nomor Halaman di Word
Artikel ini bisa membantu Anda untuk membuat berbagai posisi nomor halaman, seperti Nomor Halaman Pertama Yang Berbeda Pada Setiap Bab, Nomor Halaman Yang Berbeda Di Halaman Ganjil Dan Genap, dan lain-lain. - Cara Sisipkan Gambar dan Nomor Halaman di Header/Footer Word
Tutorial ini berisi cara menyisipkan gambar seperti logo perusahaan atau organisasi beserta nomor halaman di header dokumen. - Cara Membuat Nomor Halaman dengan Nomor Bab di Word
Tutorial untuk cara membuat nomor halaman dengan nomor bab pada header dokumen Word, seperti I-1, I-2, II-1, dan seterusnya. - 9 Tutorial yang Perlu Dibaca untuk Menyusun Karya Tulis dengan Mudah di Word
Kumpulan tutorial untuk menyusun karya tulis, antara lain: cara membuat daftar pustaka, cara mengolah footnote dan endnote, install style baru untuk kutipan dan daftar pustaka, dan lain-lain.