Tutorial ini menyajikan cara membuat format nomor bab yang berbeda untuk caption gambar, tabel, dan persamaan. Jadi untuk judul bab menggunakan format romawi I, II, dan III; sedangkan untuk caption menggunakan format angka arab; yaitu: 1.1, 1.2, dan seterusnya.
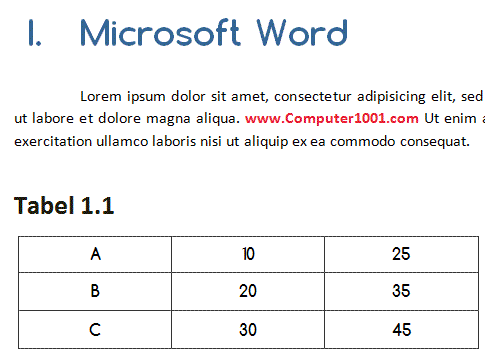
Caption atau penomoran untuk gambar, tabel, dan persamaan yang menyertakan nomor bab biasanya mengikuti heading style yang digunakan pada judul bab dokumen.
Misalnya, judul bab menggunakan format romawi I, II, III, dan seterusnya; maka caption gambar, tabel, dan persamaan juga akan menggunakan format I.1, I.2, I.3, dan seterusnya.
Akan tetapi, kita juga bisa membuat format nomor bab yang berbeda untuk caption dengan cara berikut ini.
Lihat di sini: Cara Menampilkan Sebagian Caption di Daftar Tabel Word
Tahap 1: Memberi Heading Style dan Nomor pada Judul Bab dengan Multilevel List
Pada tahap pertama ini kita akan memberi heading style dan penomoran pada judul bab dan sub bab dengan menggunakan multilevel list style.
- Highlight atau klik judul bab.
- Pada tab Home, grup Paragraph, klik tanda panah pada Multilevel List. Lihat tutorial lengkap untuk multilevel list di artikel ini: Cara Membuat Daftar Multilevel di Word.
- Pada galeri, pilih style yang heading-nya memiliki format angka romawi dan angka arab yang diinginkan. Tutorial ini memilih style nomor 7 dengan Heading 1 menggunakan angka romawi dan Heading 3 menggunakan angka arab.
 Sekarang judul bab pada dokumen akan menggunakan format Heading 1.
Sekarang judul bab pada dokumen akan menggunakan format Heading 1.

- Lanjutkan dengan memberi style Heading 2 dan Heading 3 pada judul sub bab dokumen.
Hal penting: pastikan dokumen memiliki judul bab atau teks dengan format Heading 3 karena format angkanya akan digunakan untuk penomoran gambar, tabel, dan persamaan. Bila dokumen tidak memiliki sub bab untuk Heading 3, kita bisa membuatnya pada halaman terakhir dokumen yang hanya digunakan untuk menampung heading ini saja.
Cara Mudah Membuat Heading 3
- Ketik teks untuk membuat heading 3.
- Kemudian klik judul bab yang menggunakan format Heading 1 yang sudah dibuat menggunakan multilevel list seperti cara di atas.
- Pada tab Home, grup Clipboard, klik Format Painter. Lihat tutorial lengkap untuk cara menggunakan Format Painter di artikel ini: Cara Menggunakan Format Painter untuk Menyalin Format dengan Cepat dan Mudah.
- Pointer akan berubah menjadi icon kuas. Selanjutnya klik dan pilih teks untuk heading 3. Format teks tersebut akan berubah ke style dari Heading 1.
- Tekan tombol TAB dua kali untuk mengubahnya ke format dan penomoran style Heading 3. Catatan: heading 3 bisa diganti dengan heading yang lain, tergantung pada format nomor bab yang ingin digunakan pada caption tabel, gambar, dan persamaan di tahap 2.

Tahap 2: Membuat Caption dengan Nomor Bab pada Tabel, Gambar, dan Persamaan
Pada tahap ini kita akan membuat caption. Tutorial ini menggunakan contoh membuat caption pada tabel.
Untuk cara membuat caption pada gambar dan persamaan bisa dilihat pada tutorial ini: Cara Membuat Caption dan Daftar Otomatis untuk Gambar, Tabel dan Persamaan (Equation) di Word.
- Klik kanan tanda panah empat arah pada tabel dan pilih Insert Caption.

- Pada kotak dialog yang muncul, klik tombol Numbering.

- Centang kotak Include chapter number. Klik tanda panah pada Chapter starts with style dan pilih Heading 3.

- Buat pengaturan yang lain untuk caption dan kemudian klik tombol OK untuk menutup semua kotak dialog.
- Selesai. Hasilnya adalah seperti gambar berikut ini.

Rekomendasi Artikel
- Cara Membuat Nomor Halaman dengan Nomor Bab di Word
- Cara Menyisipkan Nomor dan Judul Bab di Header/Footer Word
- Cara Membuat Persamaan (Equation) di PowerPoint
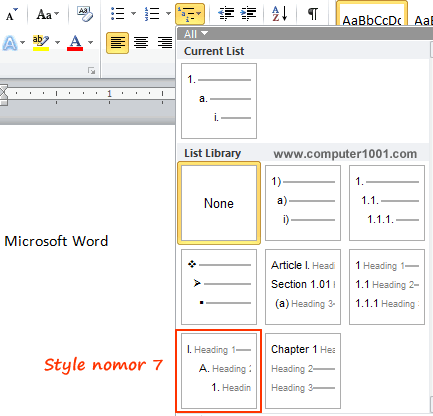 Sekarang judul bab pada dokumen akan menggunakan format Heading 1.
Sekarang judul bab pada dokumen akan menggunakan format Heading 1.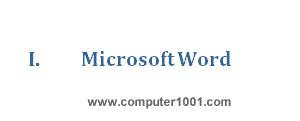
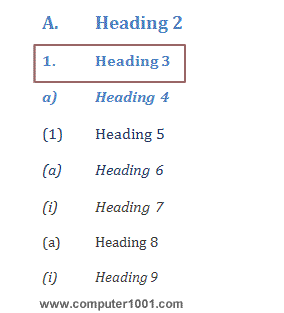
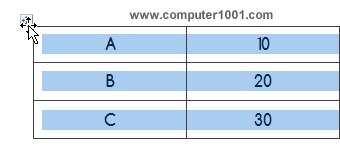
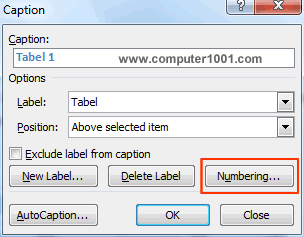
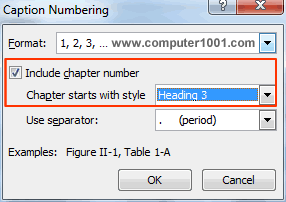
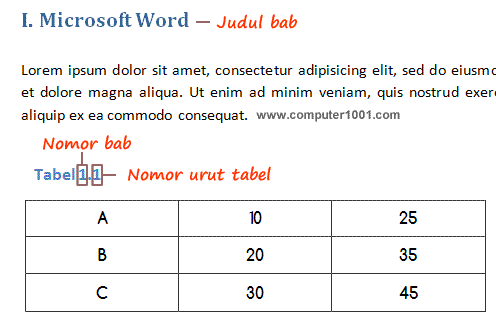
12 Komentar
Ribet juga, kenapa Microsoft tidak menambahkan mode skripsi di program Ms.Word nya untuk region Indonesia.
Terus tiap kampus formatting skripsinya berbeda-beda bahkan tiap fakultas juga beda, aneh!
Sebenernya gampang kalo file tiap bab dipisah (cukup restart numbering), tapi nanti susah menambahkan daftar isi/gambar/tabel secara otomastis.
Sebenernya gampang kalo file tiap bab dipisah (cukup restart numbering), tapi nanti susah menambahkan daftar isi/gambar/tabel secara otomastis.
Oleh sebab itu, sebaiknya semua bab digabung jadi 1 dokumen Word. Contohnya template laporan Word ini.
Saya ingin membuat format caption untuk gambar dan tabel berbeda dengan bab
untuk bab pakai heading 1 dengan format romawi (contoh : BAB II), tapi untuk gambar dan tabel dengan format biasa (contoh : Gambar 2.1 dan Tabel 2.2) bagaimana caranya karena selalu hasilnya mengikuti format bab, yaitu Gambar II.1 dan Tabel II.2
Monon pencerahan
Apakah sudah coba cara di atas?
Alhamdulillah akhirnya nemu tutorial yang bisa bantu bikin daftar gambar. Makasih banyak ya mas
Bagaimana jika file berbeda tp penomoran tabel hrs kontinyu dgn sebelumnya
Bisa dengan menggunakan fitur Restart penomoran.
Langkah-langkah:
1. Buat caption penomoran pada tabel. Lanjutkan ke langkah 2, bila sudah membuatnya.
2. Kemudian pilih angka tabel tersebut. Klik kanan dan pilih Edit Field…
3. Klik tombol Options.
4. Pilih tab Field Specific Switches.
5. Di bagian Switches, pilih \r dan klik Add To Field.
6. Ketik angka kontinyu di samping \r. Contoh 55.Tampilan di kotak Field Codes harus seperti ini: SEQ Figure \* ARABIC \r 55
7. Klik OK untuk menutup semua kotak dialog.
masih gagal, gan.
Caption nomor bab dari Heading 3 masih gak didapet.
Setelah saya gunakan cara di atas, untuk nomer caption gambar atau tabel tidak selalu menerus?
Misal dalam BAB 2, beberapa caption gambar akan berurutan (Gambar 2.1, Gambar 2.2, dst.), namun pada beberapa halaman berikutnya saya buat caption pada gambar hasilnya kembali 1 (Gambar 2.1). Dalam kasusnya adalah pada caption gambar yang berada di halaman yang berdekatan, penomoran akan berlanjut. namun, pada caption yang berjarak beberapa halam, penomoran akan kembali dari 1 walau dalam bab yang sama.
MS Word 2010.
terimakasih.
Coba kirimkan filenya. Email ke Contact.
Saya coba kok tidak berhasil ya mbak??
saya mau buat di bab 2, landasan teori..contohnya seperti ini : Gambar 2.1.
tetapi yang muncul selalu seperti ini : Gambar 1.1.
kalau saya tidak menggunakan cara diatas, yang muncul seperti ini : Gambar II.1.
Bila Anda menggunakan cara di atas (tahap 1), pada langkah 3 pilih heading style nomor 6 (1 Heading 1, 1.1 Heading 2, dst).