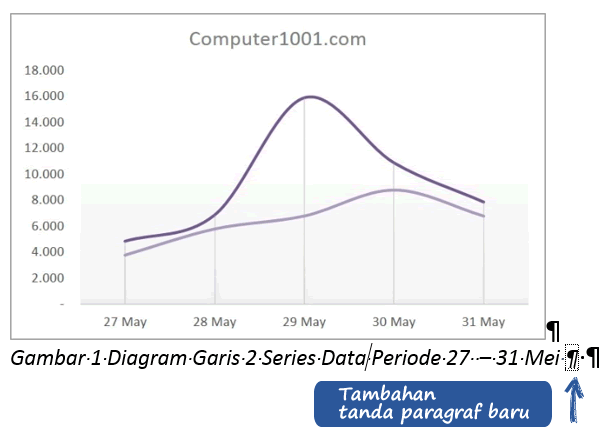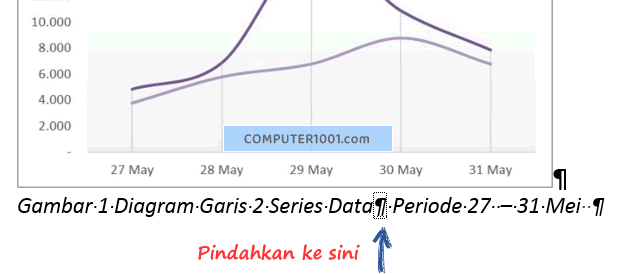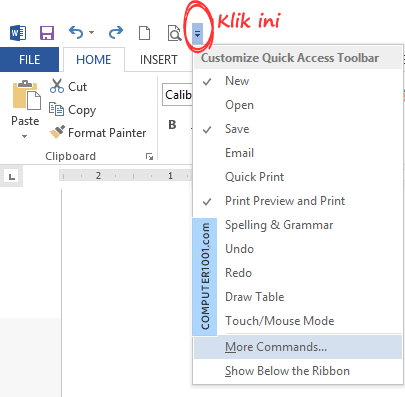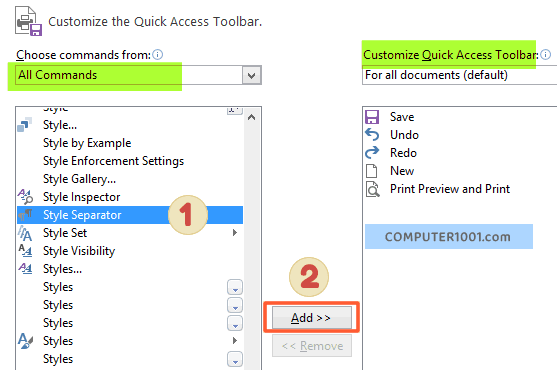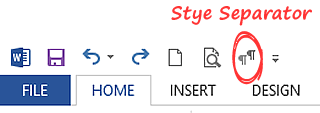Tutorial ini membahas cara menampilkan sebagian caption (judul) di daftar tabel Word. Cara ini juga bisa digunakan untuk daftar gambar dan daftar persamaan matematika.
Misalnya, kita mempunyai judul atau caption tabel seperti contoh gambar berikut. Selain judul utama, juga ada keterangan tabel yang panjang, yang kedua-duanya berada dalam 1 paragraf.
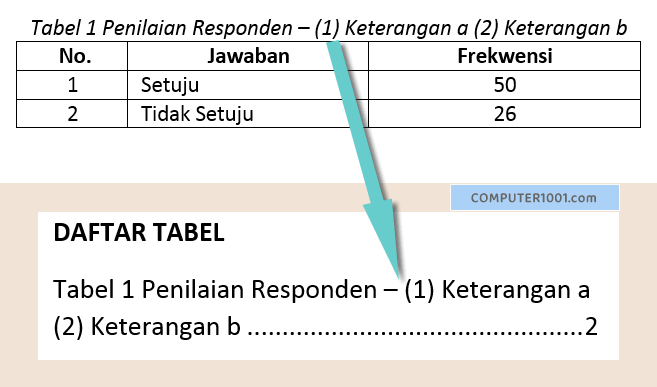
Saat dibuatkan daftar tabel otomatis, keterangannya yang panjang juga akan muncul.
Lihat di sini: Cara Membuat Daftar Tabel Otomatis di Word
Bagaimana bila kita ingin menyingkat caption yang panjang, dengan hanya menampilkan judul utamanya saja, tanpa menyertakan keterangannya? Contohnya seperti gambar berikut.
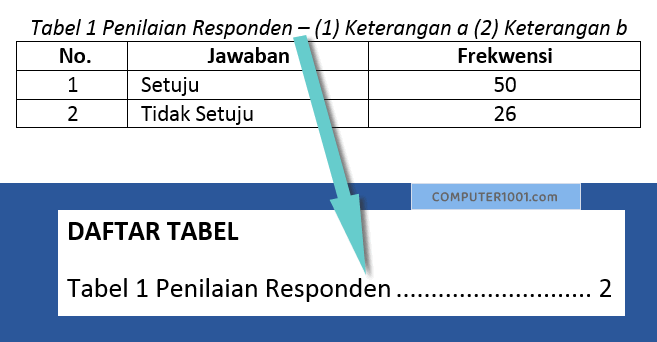
Ada trik untuk memotong caption tabel Word yang panjang, yaitu dengan menggunakan Stye Separator.
DAFTAR ISI
Apa itu Stye Separator?
Stye Separator adalah tanda yang berfungsi sebagai pemisah paragraf, tetapi tidak menyebabkan pemisahan baris, seperti yang akan kita gunakan pada tutorial ini.
Separator ini memungkinkan sebuah paragraf atau apa yang tampak seperti sebuah paragraf tunggal; bisa memiliki beberapa gaya paragraf.
Cara kerjanya mirip dengan “Section Break (Continuous)” yaitu pemisah section yang tidak menyebabkan pemisahan halaman (page break), sehingga memungkinkan sebuah halaman memiliki beberapa format section yang berbeda.
Contoh penggunaan Section Break (Continuous) bisa dilihat di tutorial berikut:
- 5 Trik Membuat Kolom Di Word
- 3 Cara Membuat Posisi Endnote Word
- Cara Membuat atau Menghilangkan Nomor Baris di Word
Cara Menggunakan Stye Separator untuk Menampilkan Sebagian Caption
Tutorial ini menggunakan 2 contoh, yaitu caption yang terletak di atas tabel dan caption yang terletak di bawah gambar.
Cara 1: Caption Atas dan Bawah
Cara ini bisa digunakan untuk caption yang berada di atas dan di bawah tabel atau gambar.
Hal Penting:
Caption tersebut tidak boleh berada di dalam text box. Bila caption Anda terletak di text box, silakan lihat petunjuknya di bagian Cara Menggunakan Stye Separator di Text Box.
Cara membuatnya sebagai berikut, yang bisa Anda lihat pada video ini atau scroll ke bawah untuk tutorial tertulis.
Langkah-langkah:
- Tekan tombol CTRL + SHIFT + * untuk menampilkan tanda paragraf.
- Kemudian klik pada bagian judul tabel yang ingin dipisahkan, yaitu di akhir judul utama.
- Tekan tombol ENTER. Judul tabel akan terbagi menjadi 2 baris.

- Lanjutkan dengan membuat Stye Separator. Klik pada baris pertama dan tekan tombol CTRL + ALT + ENTER. Paragraf akan bergabung kembali menjadi satu.

- Sekarang update daftar judul tabel. Caranya: klik kanan daftar, pilih Update Field, pilih Update entire table dan akhiri dengan menekan tombol OK. Selesai.
Tips:
Tekan lagi tombol CTRL + SHIFT + * untuk menyembunyikan tanda paragraf.
Cara 2: Hanya untuk Caption Bawah
Ini merupakan cara lain menyingkat caption dengan Stye Separator dan hanya bisa digunakan untuk caption yang terletak di bawah. Misalnya pada caption gambar.
Langkah-langkah:
- Tekan tombol CTRL + SHIFT + * untuk menampilkan tanda paragraf.
- Kemudian klik pada judul gambar.
- Buat Stye Separator dengan menekan tombol CTRL + ALT + ENTER. Akan muncul satu tanda paragraf baru di ujung judul gambar.

- Pilih dan geser tanda paragraf tersebut ke bagian akhir teks yang ingin ditampilkan di daftar gambar. Yaitu antara judul utama dan keterangannya. Tampilan posisi tanda paragrafnya seperti contoh gambar berikut.

- Sekarang update daftar judul gambar. Caranya: klik kanan daftar, pilih Update Field, pilih Update entire table dan akhiri dengan menekan tombol OK. Selesai.
Lihat juga: 2 Solusi Masalah Perataan (Alignment) Isi Tabel Word
Cara Menampilkan Tombol Stye Separator di Toolbar
Selain menggunakan cara shortcut di atas, kita juga bisa menaruh tombol Stye Separator di Quick Access Toolbar.
Cara menampilkan tombol:
- Klik tanda panah di Quick Access Toolbar dan pilih More Commands.

- Di daftar Choose commands from, pilih All Commands.

- Pilih Style Separator, klik Add dan kemudian klik OK. Akan muncul tombol Stye Separator di Quick Access Toolbar. Bentuk simbolnya sama dengan tanda paragraf biasa, yaitu seperti huruf P terbalik. Untuk menggunakannya, tinggal mengklik tombol ini.

Cara Menggunakan Stye Separator di Text Box
Shortcut CTRL + ALT + ENTER dan tombol Stye Separator di toolbar tidak bisa digunakan pada caption yang berada di dalam text box.
Namun, kadang ada caption yang ditempatkan dalam text box, ini biasanya pada caption gambar. Contohnya seperti di bawah ini.
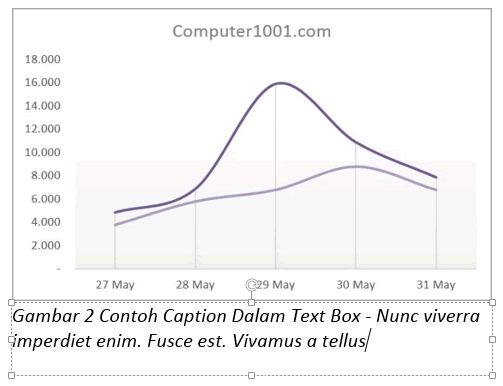
Jadi bagaimana caranya bila kita ingin menggunakan Stye Separator?
Solusinya:
- Buat tanda Stye Separator pada teks biasa.
- Tekan tombol CTRL + SHIFT + * untuk melihat tanda paragraf Stye Separator.
- Kemudian copy paste tanda tersebut pada caption di text box.
Lihat di sini: Solusi Header (Judul) Tabel Word Tidak Bisa Ditampilkan Berulang