Kita bisa membuat border atau bingkai pada setiap halaman dokumen, pada semua halaman section tertentu, halaman pertama saja, atau semua halaman kecuali halaman pertama. Disamping itu, kita juga bisa membuat page border yang berbeda dalam dokumen yang sama.
Tips: kita juga bisa menggunakan gambar sebagai page border. Anda bisa membaca tutorial dan download gambar pada artikel berikut.
Berikut cara membuat page border di halaman dokumen Microsoft Word.
Cara Membuat Page Border Word
Langkah-langkah:
- Pada tab Page Layout (Word 2007 – 2010) atau tab Design (Word 2013 ke atas), Page Background grup, klik Page Borders.

- Akan muncul Page Border tab pada kotak dialog Borders and Shading.

- Di bagian Setting, pilih bentuk bingkai yang diinginkan, misalnya:
- Box: untuk membuat bingkai pada seluruh sisi halaman.
- Shadow: untuk membuat bingkai dengan efek bayangan.
- 3-D: untuk membuat bingkai dengan efek 3-D. Catatan: efek 3-D hanya bisa digunakan pada gaya garis tertentu saja.
- Custom: untuk membuat bingkai pada sisi tertentu halaman. Caranya: di bagian Preview, klik tombol atas, bawah, kanan, atau kiri.
- Buat pengaturan pada:
- Style: untuk menentukan gaya garis bingkai.
- Color: untuk menentukan warna garis bingkai.
- Width: untuk menentukan ketebalan garis bingkai.
- Art: untuk memilih bingkai yang artistik, misalnya gambar bintang, pohon, dan lain-lain.
- Selanjutnya buat pengaturan pada Apply to:
- Whole document: pilih pengaturan ini untuk memberi bingkai pada semua halaman dokumen.
- This section: untuk memberi bingkai pada semua halaman di section tertentu.
- This section – First page only: untuk memberi bingkai di halaman pertama section tertentu.
- This section – All except first page: untuk memberi bingkai pada semua halaman di section tertentu kecuali halaman pertama.
- Untuk merubah bingkai halaman: pada Page Layout tab, Page Background grup, klik Page Borders. Buat perubahan yang diinginkan pada Page Border tab.
- Untuk menghapus bingkai halaman: pada Page Layout tab, Page Background grup, klik Page Borders. Untuk menghapus seluruhnya, di bagian Setting, klik None. Untuk menghapus sisi tertentu saja, klik tombol bingkai di bagian Preview.
Cara Membuat Page Border Word Berbeda dalam Dokumen yang Sama
Pada tutorial ini kita akan membuat bingkai gambar apel dan bingkai gambar pohon dalam dokumen yang sama.
Langkah-langkah:
- Pisahkan halaman dokumen dengan Section Break. Caranya: pada Page Layout tab, Page Setup grup, klik Breaks, dan pilih Section Breaks – Next Page.
- Klik pada halaman section yang akan diberi bingkai apel. Kemudian pada Page Layout tab, Page Background grup, klik Page Borders.
- Pada Page Border tab, bagian Art, pilih gambar apel. Di bagian Apply to, pilih This section. Kemudian klik OK.

- Hasilnya adalah seperti gambar berikut ini. Bingkai apel hanya ada pada section satu saja.

- Selanjutnya kita akan membuat bingkai pada section berikutnya. Klik pada halaman di section dua. Pada Page Layout tab, Page Background grup, klik Page Borders.
- Pada Page Border tab, bagian Art, pilih gambar pohon. Di bagian Apply to, pilih This section. Kemudian klik OK.

- Sekarang kita sudah memiliki bingkai halaman yang berbeda dalam dokumen yang sama.

Cara Membuat Page Border Word pada Halaman Pertama Saja
Catatan:
- Cara ini bisa digunakan pada dokumen yang memiliki section maupun tidak.
- Bila ingin membagi dokumen dalam beberapa section, buat section break terlebih dahulu. Caranya: pada Page Layout tab, Page Setup grup, klik Breaks, dan pilih Section Breaks – Next Page.
Langkah-langkah:
- Bila dokumen memiliki section, klik pada halaman section yang akan diberi bingkai. Jika dokumen tidak memiliki section, langsung ke langkah 2 berikut.
- Di Page Layout tab, Page Background grup, klik Page Borders.
- Pada Page Border tab, bagian Setting, klik Box. Di bagian Apply to, pilih This section – First page only. Kemudian klik OK.
- Hasilnya adalah seperti gambar berikut ini. Bingkai hanya ada pada halaman pertama saja.

Cara Membuat Page Border Word Kecuali Halaman Pertama
Catatan:
- Cara ini bisa digunakan pada dokumen yang memiliki section maupun tidak.
- Bila ingin membagi dokumen dalam beberapa section, buat section break terlebih dahulu. Caranya: pada Page Layout tab, Page Setup grup, klik Breaks, dan pilih Section Breaks Next Page.
Langkah-langkah:
- Bila dokumen memiliki section, klik pada halaman section yang akan diberi bingkai. Jika dokumen tidak memiliki section, langsung ke langkah 2.
- Pada Page Layout tab, Page Background grup, klik Page Borders.
- Pada Page Border tab, bagian Setting, klik Box. Di bagian Apply to, pilih This section – All except first page. Kemudian klik OK.
- Hasilnya adalah seperti gambar berikut ini. Bingkai ada pada semua halaman kecuali halaman pertama.

Cara Mencegah Page Border Word Tidak Tercetak
Page border yang tidak tercetak, biasanya terjadi pada bingkai bawah. Bila Anda memiliki masalah ini, gunakan cara berikut untuk mengatasinya.
Langkah-langkah:
- Pada Page Layout tab, Page Background grup, klik Page Borders.
- Klik tombol Options.
- Di bagian Measure from, pilih Text.

- Klik OK untuk menutup semua kotak dialog.
- Gunakan Print Preview untuk melihat hasilnya.
Kesimpulan dan Saran
Page border sering digunakan pada halaman cover, sertifikat, atau kumpulan teks, seperti: pengumuman, puisi, dan lain-lain.
Fitur This Section pada page border sangat membantu dalam membuat berbagai variasi bingkai pada halaman dokumen.
Jika Anda memiliki saran atau pertanyaan tentang page border, silakan sampaikan di kotak komentar.
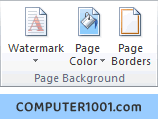


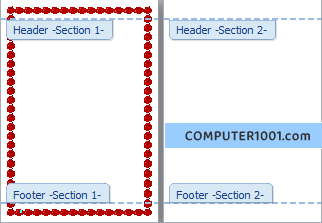
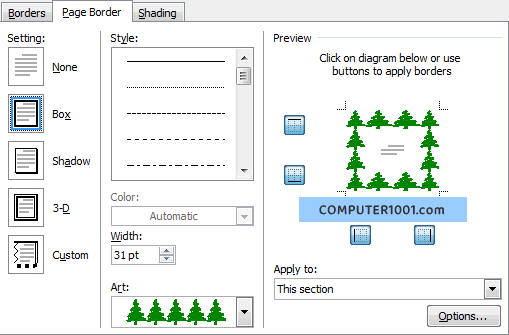
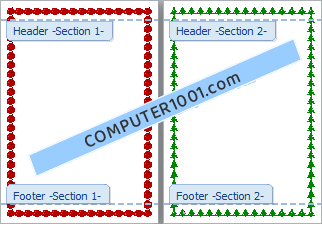
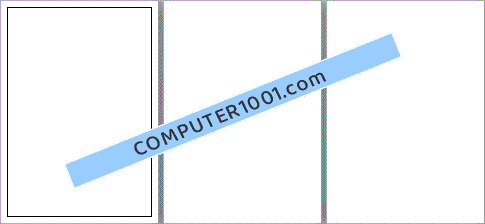
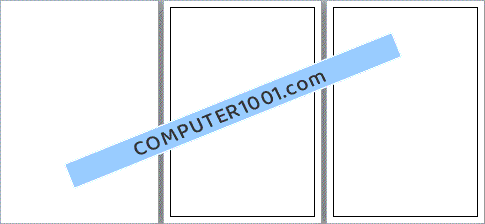
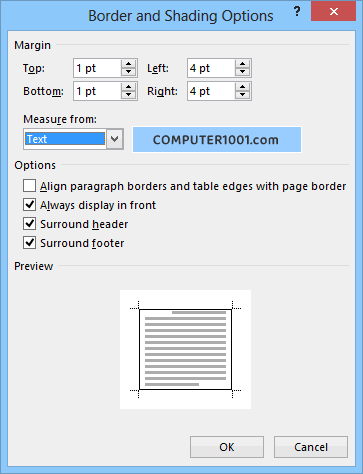
42 Komentar
Keren banget
assalamualaikum, mau tanya kalau cara merubah jarak borders dari pt ke cm bagaimana ya? terimakasih
Pengukuran jarak border tidak bisa diubah dari pt ke cm.
Tapi bisa kita ketik ukuran dalam cm di kotak margin border (contoh 1 cm). Nanti Word akan otomatis mengubahnya ke 28 pt.
Untuk setting bordir cover kertas A4 spy tampilan posisi center diluar lakband jilid setingannya yg mana ya tolong dibantu.
Coba cara ini:
1. Pada Page Layout tab, Page Background grup, klik Page Borders.
2. Klik tombol Options.
3. Di bagian Measure from, pilih Text.
min mohon bantuannya
gimana cara buat 3 bingkai pada 1 halaman untuk buat undangan
Coba cara ini: 2 Trik Memberi Bingkai (Border) pada Kolom Microsoft Word
Mau nanya, lembar halamannya udah dibagi jadi 3 tapi waktu ngeapply to this section jadinya malah ke apply di seluruh kertas bukan hanya dibagian tertentu saja, mohon dibantu
Pembagiannya apakah menggunakan Sction break Next page?
Sudah saya coba, page bordernya tidak ada masalah
Terima kasih sobat.. sangat membantu
Min, saya bikin word yg ada halamannya dan ada bordernya juga. Bagaimana caranya agar nomor halaman ada diluar border. Sudah saya ganti dg measure from text tp nomor halaman tetep didalam border.
Di bagian Options (di bawah measure from) hilangkan centang pada kotak Surround header dan Surround footer
Nomor halamannya malah hilang min??
Coba dibuat di dokumen yang baru.Saya tidak menemukan masalah ini
min, kalo bikin secara default gimana caranya ? jadi kalo buka dokumen baru udah ga bikin lagi secara manual.. makasih atas jawabannya
Coba gunakan fitur Quick Parts. Caranya ada di sini: Quick Parts di Word.
Terima kasih infonya,
saya sudah mencoba, tapi kenapa hasil border kanan dan kiri berbeda ya (dalam bentuk landscape)padahal di print preview sudah sama anatar kanan kiri atas bawahnya.
Apakah ada pengaturan lain yang saya lewatkan?
mohon bantuannya
Coba cek apakah ukuran kertas di Page Setup > Paper > Paper Size, sudah sesuai dengan yang digunakan.
Misalnya, kertas yang digunakan adalah A4, maka di setup juga harus A4
klo untuk memberi page color hanya pada 1 halaman saja bagaimana ya? saya sudah mencoba pakai cara di page border tapi yg berubah hanya di tempat tertentu saja bukan 1 halaman full. mohon info trims
Bila untuk halaman pertama saja, ikuti petunjuk: III. Cara Membuat Page Border pada Halaman Pertama Saja
Untuk halaman tertentu, maka pisahkan sebelum dan sesudah halaman tersebut dengan section break. Petunjuknya ada di: II. Cara Membuat Page Border yang Berbeda dalam Dokumen yang Sama
Thanks. Sangat sangat membantu.
utk model 2 kolom & set kertas A4, horisontal, gimana setting bordernya? soalnya tiap nyetak, border kanan & bawah tidak tercetak. tolong dong gan….
Coba cara di tutorial ini bagian V. Cara Mencegah Page Border Tidak Tercetak.
makasih gaaan (y) :)
terimakasih gan..atas ilmu yang agan berikan kepada saya..
Kalau cara agar page border sisi bagian kiri terlihat pada saat dijilid, bagaimana ya caranya?
Bisa dengan menambahkan gutter margin di sebelah kiri.
Tutorialnya ada di sini: Cara Mengatur Ukuran Margin Berbagai Jenis Halaman Dokumen Word
permisi gan
numpang minta solusi neeh
kenapa pas udah disetting page border nya msh gk kena print yg bagian bawahnya?
mohhon pencerahannya
terima kasih
Coba ikuti petunjuk pada tutorial di atas bagian V. Cara Mencegah Page Border Tidak Tercetak.
Maaf mas agak melenceng nanya nya, gimana ya cara memberi warna dokumen word kita di bagian luar margin? Jadi biar bagian luar margin (pinggiran kertas) gak putih nantinya pas di print.
Terimakasih atas jawabannya.
Coba cara berikut:
1. Beri warna background pada dokumen: di Page Layout, bagian Page Background, klik Page Color dan pilih warna.
2. Agar halaman dokumen berwarna putih, masukkan shape kotak pada header dokumen dan hilangkan warna garis bingkainya (Shape Outline).
Cara yg lain adalah membuat bingkai dari gambar: Cara Menyisipkan Gambar sebagai Page Border di Word
pada saat di cetak knp cuma satu aja yang nampak?? bagaimana biar kedua@ muncul di satu halaman??
Caranya ada di bagian V. Cara Mencegah Page Border Tidak Tercetak, pada tutorial di atas.
thx, :)
Gimana cara membuat bingkai pd posisi kertas landscape dengan pengetikan dua kolom. maksudnya agar terpisah bingkai antara kolom satu dengan kolom keduanya. jadi satu kertas terdiri dari dua bingkai. Terimakasih……
Fitur Page Border tidak bisa digunakan untuk membuat dua bingkai terpisah pada layout dua kolom.
Anda mungkin ingin membuat bingkai dengan menyisipkan gambar kotak pada setiap kolom (pada tab Insert, grup Shapes, pilih Rectangle).
Kemudian beri format Shape Fill: No Fill dan Send Behind Text.
jika waktu mau prin menggunkan Measure from, pilih Text.
posisi borders akan berubah?
Apakah ada cara lain
Terima kasih sebelumnya
Coba samakan ukuran margin kertas (Top, Bottom, Left, dan Right) di Page Setup.
pada saat mencetak dengan menggunakan Measure from, pilih Text.
posisi borders akan berbeda
apakah ada cara lain
terimakasih sebelumnya
makasih membuat proses pembelanjaranku semakin mudah ^^
@alfina putri,
sama-sama, terima kasih telah berkunjung ^^
thanks… broo