Tutorial ini menyajikan cara mengatur margin di Word untuk berbagai dokumen.

Antara lain, membuat margin untuk dokumen yang dijilid, halaman yang dicetak timbal balik, ukuran margin yang berbeda, serta cara mengganti satuan ukuran margin dari inci ke centimeter dan sebaliknya.
1Cara Membuat Margin di Word
2Cara Mengubah Margin di Word
Dokumen tertentu, seperti laporan kerja praktek atau skripsi, mewajibkan untuk menggunakan margin dengan ukuran yang ditetapkan.
Untuk itu, kita bisa menggunakan custom margins.
Langkah-langkah:
- Pada tab Page Layout, grup Page Setup, klik Margins dan kemudian pilih Custom Margins.

- Pada kotak dialog Page Setup, tab Margins, isi margin untuk kiri (Left), kanan (Right), atas (Top), dan bawah (Bottom).
- Klik OK untuk menutup kotak dialog.
Cara Mengubah Margin di Word ke CM
Pada cara di atas, margin menggunakan satuan inci.
Untuk menggantinya ke satuan yang lain, misalnya centimeter (cm), ikuti langkah-langkah berikut:
- Bila Anda menggunakan:
- Word 2007: Klik tombol Microsoft Office Button
 atau tekan Alt + F + I untuk menampilkan kotak dialog Word Options.
atau tekan Alt + F + I untuk menampilkan kotak dialog Word Options. - Word 2010 ke atas (2013, 2016, 2019, 2021): Klik tab File dan klik Options.
- Word 2007: Klik tombol Microsoft Office Button
- Klik Advanced dan scroll ke bawah sampai ke bagian Display.
- Di bagian Show measurements in units of, pilih centimeters.

- Klik OK. Selanjutnya ikuti langkah-langkah di atas untuk mengatur ukuran margin.
Cara Set Margin Default Word
Ikuti cara berikut untuk menjadikan margin yang dibuat sebagai default margin.
Langkah-langkah:
- Pada tab Page Layout, grup Page Setup, klik Margins dan kemudian pilih Custom Margins.
- Pada kotak dialog Page Setup, tab Margins, atur ukuran margin.

- Kemudian klik tombol Set As Default. Klik Yes untuk konfirmasi. Default margin yang baru ini akan disimpan pada template dan berlaku untuk setiap dokumen baru Microsoft Word.
- Klik OK untuk menutup kotak dialog.
3Cara Mengatur Margin Word Untuk Dijilid
Kita bisa menambah spasi ekstra di margin kiri atau atas untuk halaman dokumen yang akan dijilid.
Hal ini berguna agar isi dokumen pada sisi halaman yang dijilid tidak terpotong atau tertutup.
Langkah-langkah:
- Pada tab Page Layout, grup Page Setup, klik Margins dan kemudian pilih Custom Margins.
- Di bagian Multiple pages, pilih Normal.

- Pada kotak Gutter, masukkan lebar marginnya.
- Di kotak Gutter position, pilih posisi gutter di bagian kiri (Left) atau atas (Top).
- Klik OK untuk menutup kotak dialog.
Catatan:
Khusus untuk halaman Mirror margins, 2 pages per sheet, atau Book fold, pilihan posisi pada kotak Gutter position tidak tersedia. Untuk halaman tersebut, posisi gutter akan ditentukan secara otomatis.
4Cara Mengatur Mirror Margin Word untuk Print Bolak Balik
Gunakan cara ini untuk halaman dokumen yang dicetak timbal balik dan dijilid, misalnya buku dan majalah.
Pada dokumen jenis ini, sisi halaman yang dijilid yaitu sisi dalam halaman ganjil dan genap, akan memiliki lebar margin yang sama. Begitu juga dengan margin pada sisi luar halaman ganjil dan halaman genap. Margin ini disebut dengan mirror margins.
Langkah-langkah:
- Pada tab Page Layout, grup Page Setup, klik Margins dan kemudian pilih Custom Margins.

- Di bagian Multiple pages, pilih Mirror margins.
- Isi ukuran margin di kotak Inside dan Outside.
- Klik OK untuk menutup kotak dialog.
Catatan:
Kita juga bisa menambahkan gutter margin untuk dokumen ini bila memerlukan ruang ekstra untuk penjilidan. Pada halaman jenis ini, gutter margin akan ditempatkan di sebelah kiri halaman ganjil dan sebelah kanan halaman genap.
5Cara Membuat Margin Berbeda dalam Satu File Word
Gunakan cara berikut untuk membuat margin berbeda pada tiap halaman, paragraf, atau halaman tertentu dalam dokumen.
Langkah-langkah:
- Pilihan pada langkah ini akan menentukan opsi yang akan muncul pada langkah 3:
- Pilih kumpulan teks: untuk menampilkan opsi Selected text.
Microsoft Word akan otomatis membuat section break pada sebelum dan sesudah teks yang dipilih. - Klik pada awal bagian dokumen yang ingin diberi margin baru: untuk menampilkan opsi This point forward.
Pilihan ini berguna untuk menerapkan ukuran margin yang baru mulai dari bagian halaman yang diklik dan seterusnya. - Klik pada section: untuk menampilkan opsi This section.
- Pilih beberapa section: untuk menampilkan opsi Selected section.
- Pilih kumpulan teks: untuk menampilkan opsi Selected text.
- Pada tab Page Layout, grup Page Setup, klik Margins dan kemudian pilih Custom Margins.

- Atur ukuran margin dan di bagian Apply to, pilih opsi yang diinginkan untuk margin yang dibuat.
- Klik OK untuk menutup kotak dialog.
Catatan: untuk 1c dan 1d, dokumen harus memiliki section break. Lihat di Cara Gunakan Section Break di Word, untuk jenis-jenis section break dan kegunaannya.
Tutorial Pengaturan Halaman Word Lain
- Cara Menghapus Halaman Kosong di Word
- Cara Sisipkan Gambar dan Nomor Halaman di Header/Footer Word
- Cara Membuat Dua Nomor Halaman Kolom dalam Satu Lembar Kertas di Word
- Cara Membuat Nomor Halaman Orientasi Portrait di Halaman Landscape Word
- Cara Membuat Halaman Portrait dan Landscape dalam Satu Dokumen Word
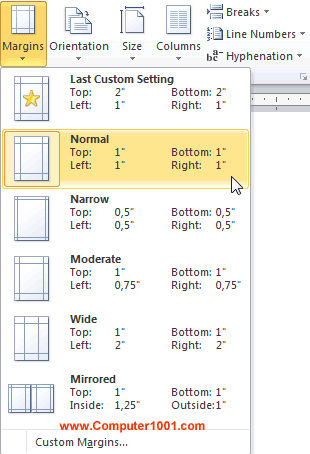
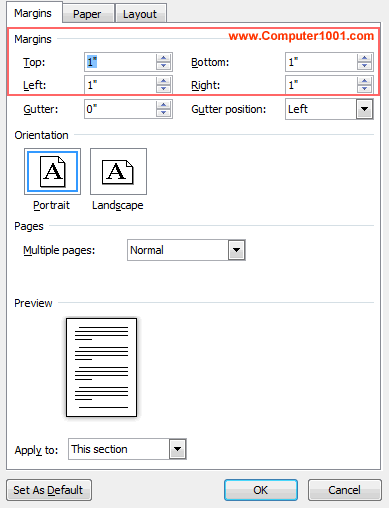
 atau tekan Alt + F + I untuk menampilkan kotak dialog Word Options.
atau tekan Alt + F + I untuk menampilkan kotak dialog Word Options.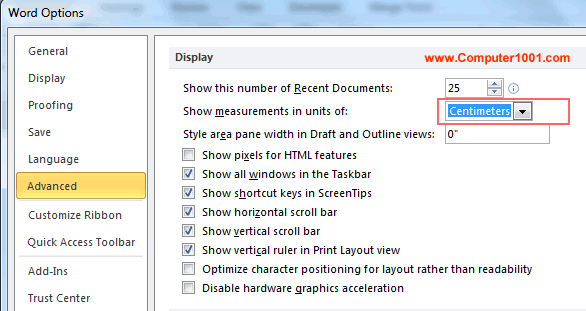
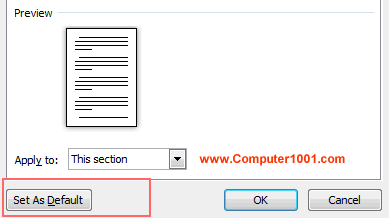
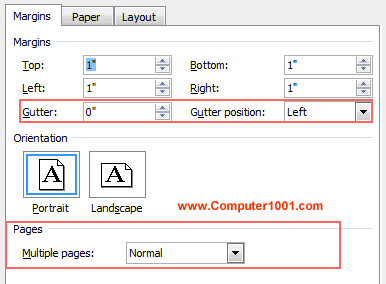
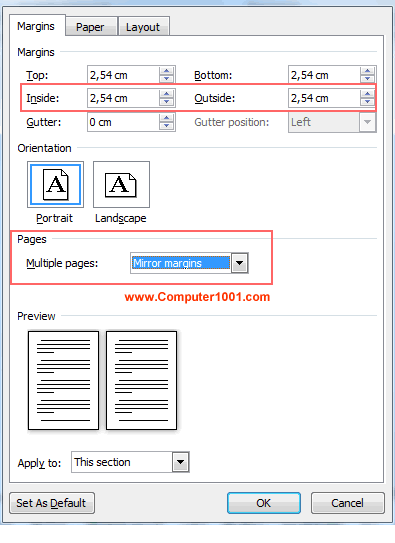
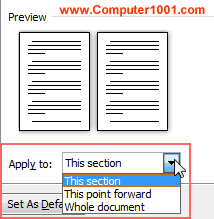
5 Komentar
Pak saya pakai wird 2013 kalau print book fold kok marginya berubah ya, margin yg saya inginkan atas 2 kiri 6 bawah 4 kanan 2. Di halaman ganjil benar tp di halaman genap margin kanan dan kiri jadi terbalik, bagaimana solusinya ya? Tolong dibantu, terima kasih
Coba cek apakah ada pengaturan pada gutter margin. Bila ya, ganti angkanya ke nol.
Dan di File > Options > Advanced > bagian Print: kosongkan kotak pada:
“Scale content for A4 or 8.5×11″ paper sizes”
dan “Allow fields containing tracked changes to update before printing”
Bila tidak berhasil juga, coba print di printer yang lain. Bila marginnya benar, berarti masalah ada di printer.
masih gak paham, gak ada gambar jadi bingung
membantu banget
terimakasih :D :D
keren om