Tutorial ini menyajikan 3 cara menghapus halaman kosong di Word.
Ada halaman kosong yang mudah dihapus dan ada juga yang sulit walau kita sudah coba menghapusnya dengan berbagai tombol.
Walau sulit, bukan berarti kita tidak bisa menghilangkan halaman kosong tersebut.
Cara Menghapus Halaman Kosong Word di Tengah dan Akhir Dokumen
Langkah-langkah:
- Klik dan geser mouse untuk memilih baris kosong.
- Kemudian tekan tombol DELETE.
Catatan:
Cara ini juga bisa digunakan untuk menghapus halaman kosong yang tersembunyi, yaitu halaman kosong yang muncul di Print Preview dan saat dicetak, tetapi tidak terlihat di Print Layout View.
Seperti contoh berikut, halaman yang ditampilkan di Print Layout View hanya ada tiga.
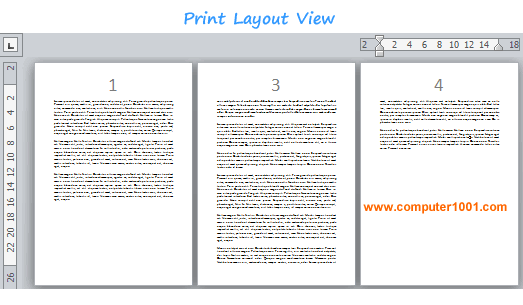
Namun di Print Preview, jumlah halaman ada empat. Saat dokumen dicetak akan muncul halaman kosong.
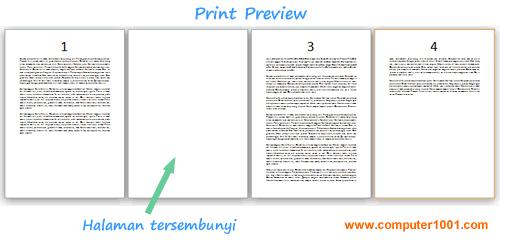
Dan apabila dokumen memiliki nomor halaman, maka ada nomor halaman yang diloncat.
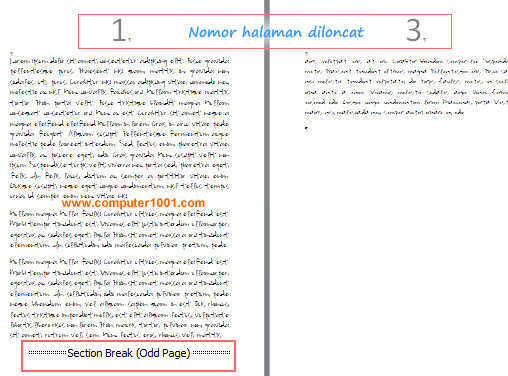
Hal ini disebabkan oleh penggunaan Section Break (Odd Page), yaitu section baru dimulai di halaman berikutnya yang bernomor ganjil.
Pada contoh kasus ini, teks sebelum section break berakhir di halaman satu (halaman ganjil).
Saat dibuat Section Break Odd Page di halaman ganjil tersebut, Word akan memisahkan antar section yang sama-sama berhalaman ganjil ini dengan menyisipkan satu halaman kosong sebagai halaman genap.
Demikian pula bila kita membuat Section Break (Even Page) di halaman genap, maka Word akan menyisipkan satu halaman kosong sebagai halaman ganjil.
Cara Menghapus Halaman Kosong Word Lebih dari Satu di Akhir Dokumen
Gunakan cara berikut bila halaman kosong ada lebih dari satu halaman dan berada di akhir dokumen Word.
- Klik pada baris kosong pertama yang akan dihapus.
- Kemudian tekan tombol
CTRL + SHIFT + End. Word akan memilih atau menyorot baris mulai dari posisi pointer sampai dengan baris terakhir dokumen. - Tekan tombol DELETE untuk menghapus semua baris tersebut.
Cara Menghapus Halaman Kosong di Bawah Tabel Word
Bila kita menyisipkan tabel (table) pada dokumen, maka Word akan otomotis membuat satu baris paragraf kosong di bawah tabel yang ditandai dengan sebuah tanda paragraf (paragraph mark).
Lebih jelasnya lihat contoh pada gambar berikut.

Bila panjang tabel sampai ke akhir halaman, maka kemungkinan baris kosong tersebut akan berada di halaman berikutnya. Hal ini akan memunculkan satu halaman kosong.
Tanda paragraf ini tidak bisa dihapus dengan cara menekan tombol DELETE ataupun BACKSPACE.
Namun ada trik untuk menghilangkan halaman kosong tersebut. Berikut caranya:
- Aktifkan fitur Show All Formatting Marks dengan mengklik Show/Hide pada Home tab, Paragraph grup. Atau tekan tombol CTRL + SHIFT + *.

- Pilih tanda paragraf di bawah tabel tersebut (final paragraph marker) dan kemudian klik kanan.
- Pada pop-up menu, pilih Paragraph untuk menampilkan kotak dialog.

- Di tab Indents and Spacing, bagian Spacing, atur nilai Before dan After menjadi 0 (nol). Untuk Line spacing, pilih Single.

- Klik OK untuk menutup kotak dialog.
- Dengan tanda paragraf tetap dipilih, atur ukuran font menjadi 1 (Home tab, Font grup, di ukuran font, ketik angka 1). Cara ini untuk membuat ukuran font menjadi sekecil mungkin.

- Hasilnya tanda paragraf akan dipindahkan ke halaman sebelumnya dan halaman kosong akan hilang.
Penutup
Berikut beberapa catatan penting dalam menghapus halaman kosong Word.
- Bila hasil penghapusan tidak seperti yang diharapkan, tekan CTRL + Z (Undo) untuk membatalkannya.
- Untuk memastikan apakah dokumen memiliki halaman kosong atau tidak, kita bisa menggunakan Print Preview (CTRL + F2).
- Halaman kosong biasanya berisi simbol format yang tersembunyi seperti paragraf kosong, page break, atau section break. Walau kita bisa menghapus tanpa melihat simbol format tersebut, namun akan lebih mudah menghapus halaman kosong dengan menampilkan simbol-simbol. Caranya: tekan tombol CTRL + SHIFT + * atau pada Home tab, Paragraph grup, klik Show/Hide
 .
.

Silakan sampaikan di kotak komentar bila Anda menemukan halaman kosong yang tidak bisa dihapus dengan cara-cara di tutorial ini.
Namun sebelum itu, lihat juga panduan ini:
- 5 Solusi Tambahan untuk Menghapus Halaman Kosong di Word
- Cara Menghilangkan Halaman Kosong Word Saat Simpan ke PDF
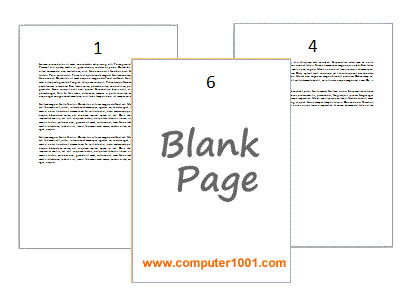
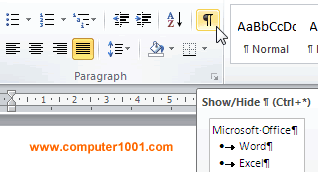
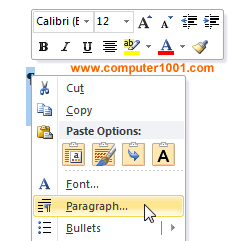
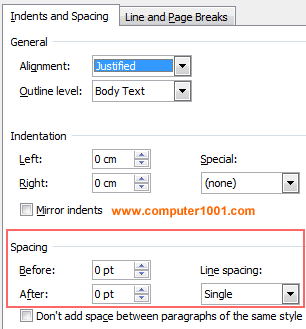
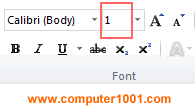
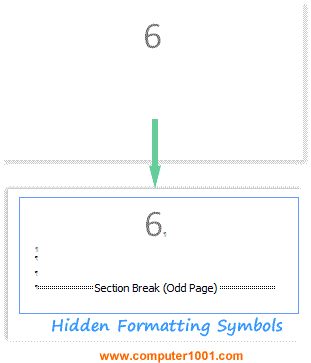
36 Komentar
thanks membantu banget
terimakasih bang ngebantu
terimakasih bang ngebantu
ngebantu bangetttt
Terimakasih, artikel ini sangat berguna
KAGA BISAAAAA GMN SI
omG alhamdulillah thank you so much sist.
Alhamdulillah.. Bisa, makasih
masih gk bisa gmn bg?? tanda P terbaliknya masih ada
Tanda P terbalik tidak akan hilang, hanya diperkecil saja biar tidak menyebabkan halaman kosong.
Bila tanda P terbalik masih menyebabkan halaman kosong, coba perkecil jarak pada baris-baris sebelumnya.
Kak aku mau hapus halaman awal kok tetep gak bisa ya? ?
Sangat membantu, terima kasih
Muakasih loo :*
Sangat bermanfaat, terima kasih
Thanks
terima kasih, sangat membantu :)
makasih sangat berguna artikelnya
trims to ILMUnya :)
thanks
terimaksih..
Suwun gaes
tetep gak ehapus halaman kosongnya karena kepanjangan tabel di halaman sebelumnya :(
MAntab gan. Sangat membantu
kenapa sy masih belum bisa ya maaf anak naru newbie
makasih ya untuk ilmunya,,bermanfaat sekali
Terima kasih sharing ilmunya
mantab
kalau menghapus nomor halaman yang di page 1 aja bisa ga?
tetapi di page 2 dan seterusnya nomor halamannya tetap ada
Bisa.
Dengan syarat, page 1 dan 2 harus dipisahkan dengan section break.
Langkah-langkahnya ada di tutorial ini: Cara Membuat dan Mengatur Posisi Nomor Halaman di Word.
Bagus tutorialnya mudah2 ada di puncak google teruss… :D
Maksih tutorialnya sangat bermanfaat
makasih bgt infonya.. mau tanya gimana caranya menghapus section ya.. solanya saya sudah coba hapus section g bisa.. padahal pagenya ada nomor halamannya, di footernya nomor halaman g urut, bisa loncat2 ma nomor halamannya ada yg double.. tolong saran ma infonya ya.. ini tugas kantor yg d krm via email dr klien, jd,please.. help me to reply my question… thankyou
@dwi wijaya,
Cara menghapus section break:
1. Tekan tombol CTRL + SHIFT + *
2. Hapus tulisan section break.
Untuk nomor halaman yang tidak urut, sebaiknya dihapus dan dibuat ulang setelah pengaturan section selesai dibuat. Tutorial nomor halaman ada di artikel ini.
Anda juga bisa melihat contoh section break dan gabungan berbagai format nomor halaman di Template Laporan Microsoft Word ini.
duh.. ga ngerti nih delete page kosong di tengah halaman.. awalnya bikin page numbers dengan romawi dan angka biasa. trus kan ada break page, tp stlh itu g bsa d hapus. jd text slanjutnya sya cut.. skrg jd halaman terkahir yg kosong dan pgn d hapus. cranya gmn y?
Coba cara Menghapus Halaman Kosong di Tengah dan Akhir Dokumen pada tutorial ini.
makasih sgt berguna sekali :)))