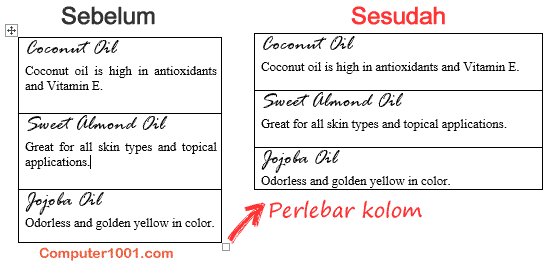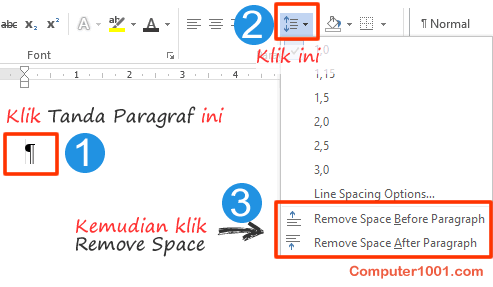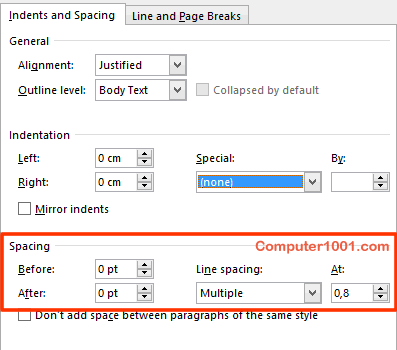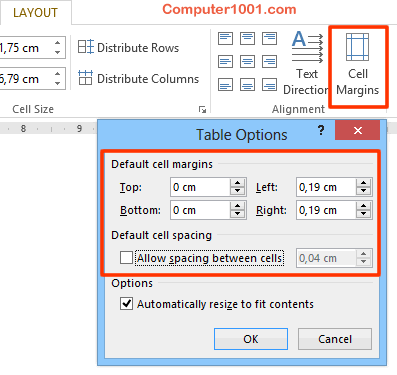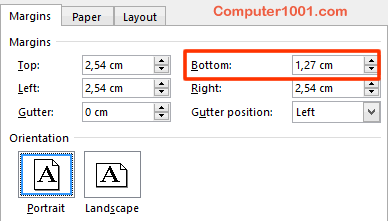Computer 1001 sudah menyajikan Cara Menghapus Halaman Kosong Microsoft Word yang berada di tengah dan akhir dokumen serta halaman kosong setelah tabel.
Anda mungkin sudah mencoba tutorialnya, namun masih juga belum berhasil. Hal ini bisa bikin frustasi, terutama untuk menghapus halaman kosong yang letaknya di bawah tabel (table). Apalagi bila kita ingin menyimpan dokumen Word ini ke dalam format PDF (update: solusinya ada di link di bawah ini).
Baca juga: Cara Menghilangkan Halaman Kosong Word Saat Simpan ke PDF
Untuk itu, coba 5 solusi berikut ini.
- Catatan:
- Solusi-solusi ini bisa digabung penggunaannya. Misalnya sudah coba solusi 1, tapi belum berhasil. Lanjut ke solusi 2 dan seterusnya.
- Bisa juga dengan langsung menggabungkan solusi 2 dan 3, tanpa harus mulai dengan solusi 1.
- Bila hasil penghapusan tidak seperti yang diinginkan, tekan CTRL + Z (Undo) untuk membatalkannya.
DAFTAR ISI
Solusi 1: Ubah Ukuran Tabel
Ubah tinggi dan lebar baris / kolom tabel:
- Perkecil tinggi baris tabel. Atau bila tabel tidak memiliki garis bingkai, perkecil tinggi baris tabel yang paling bawah.

- Perlebar satu atau beberapa kolom pada tabel sehingga baris teks tidak memanjang ke bawah tapi melebar ke samping.
- Edit dan hapus satu atau beberapa kata dalam tabel, sehingga mengurangi tinggi baris tabel.
Baca juga: 10 Tips dan Trik Tabel Word yang Perlu Diketahui
Solusi 2: Hapus Jarak Antara Paragraf dan Tabel
Jarak paragraf (paragraph spacing) adalah besar jarak (bagian yang kosong) di atas dan bawah paragraf. Tutorialnya lengkapnya ada di sini: Cara Mengatur Jarak Paragraf di Dokumen Word.
Gunakan cara ini untuk menghapus jarak tambahan di antara paragraf atau antara tabel dan paragraf sehingga bisa menghilangkan halaman kosong.
Contoh di sini adalah menghapus jarak pada tanda paragraf yang berada di bawah tabel.
Langkah-langkah:
- Tekan tombol CTRL + SHIFT + * atau pada Home tab, Paragraph grup, klik Show/Hide
 .
. - Klik pada tanda paragraf di bawah tabel. Lihat contohnya pada gambar berikut.

- Di tab Home, bagian Paragraph:
- Word 2007: klik Line Spacing.
- Word 2010 – 2019: klik Line and Paragraph Spacing.
- Klik Remove Space After Paragraph dan Remove Space Before Paragraph.
- Bila masih tidak ada perubahan (halaman kosongnya masih ada), maka ulangi langkah 4 pada paragraf di atas tabel.
Solusi 3: Ubah Tinggi Jarak Baris
Buat pengaturan berikut:
- Tekan tombol CTRL + SHIFT + * atau pada Home tab, Paragraph grup, klik Show/Hide
 .
.
Catatan: langkah ini bisa dilewati bila anda sudah menampilkan tanda paragraf. - Klik tanda paragraf terakhir yang berada di bawah tabel.

- Tekan tombol Alt + O + P, untuk membuka kotak dialog Paragraph. Buat pengaturan berikut di tab Indents and Spacing:

- Spacing: ubah angka pada kotak Before dan After menjadi 0 (nol).
- Line Spacing: pilih Multiple dan di kotak At ketik angka 0,8 atau lebih kecil lagi (Catatan: Word menetapkan batas minimum 0,06).
- Klik OK untuk menutup kotak dialog.
Solusi 4: Ubah Ukuran Margin Sel Tabel
Pada solusi ini, kita akan mengecek Cell Margins (margin sel tabel).
Ada kemungkinan anda atau yang sebelumnya membuat dokumen ini telah membuat pengaturan pada margin tabel, sehingga ukuran sel tabel jadi lebih besar. Untuk itu, kita akan mengubahnya agar tabel menjadi lebih pendek.
Langkah-langkah:
- Klik pada tabel untuk memunculkan Table Tools. Di tab Layout, bagian Alignment, klik Cell Margins.

- Settingan default margin untuk atas dan bawah sel tabel adalah nol. Namun ada kemungkinan settingan ini berubah. Untuk itu, ganti angka pada Top dan Bottom menjadi 0 (nol) cm.
- Apabila kotak Allow spacing between cells dicentang dan ini bukan pengaturan yang penting, maka hilangkan juga centangan pada kotak di sampingnya.
- Klik OK untuk menutup kotak dialog.
Solusi 5: Ubah Ukuran Margin Halaman
- Catatan:
- Cara ini cocok untuk dokumen yang berisi satu halaman dan ingin menghilangkan halaman kedua yang kosong.
- Kurang cocok untuk dokumen dengan banyak halaman. Kalaupun ingin menerapkannya, gunakan section break untuk membuat margin yang berbeda khusus pada halaman ini (halaman terakhir sebelum halaman kosong). Lihat tutorialnya di sini: Mengatur Margin yang Berbeda dalam Dokumen yang Sama.
Langkah-langkah:
- Pada tab Page Layout, grup Page Setup, klik Margins dan kemudian pilih Custom Margins.

- Di tab Margins, perkecil ukuran margin bawah (Bottom). Misalnya: 1,27 cm atau lebih kecil lagi angkanya.

- Klik OK untuk menutup kotak dialog.