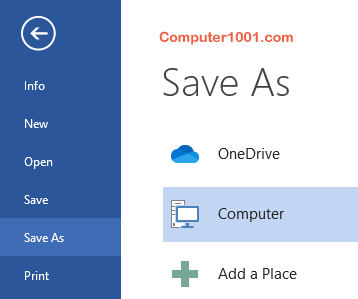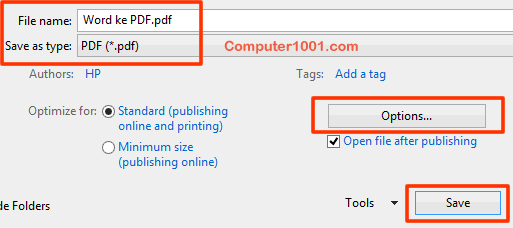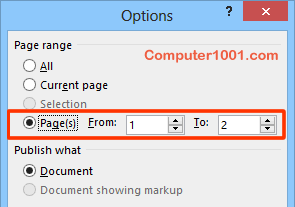Kita bisa menghilangkan halaman terakhir yang kosong di Word dan menyimpannya ke PDF.
Halaman kosong yang tidak bisa dihapus bisa bikin frustasi, apalagi bila dokumennya harus kita convert ke PDF.
Karena kita tidak ingin halaman kosong tersebut terikut juga ke dalam file PDF. Dan makin rumit bila ada total nomor halaman di header / footer dokumen.
Namun, jangan khawatir, karena ada solusinya.
Bila Anda ingin menghapus halaman kosong di akhir dokumen, coba dulu cara yang disajikan di 2 tutorial ini:
Seandainya masih belum berhasil juga dan Anda perlu menyimpan dokumen tersebut ke PDF, maka ikuti cara berikut untuk menghilangkan halaman kosong.
Langkah-langkah Menghapus Halaman Kosong Word untuk Save ke PDF
- Pada dokumen Word, pilih File | Save As.
Catatan: cara simpan ke PDF yang lebih detil untuk berbagai versi Word (2007 – 2021) bisa dibaca di tutorial ini: Cara Menyimpan Word, Excel, PowerPoint ke PDF.

- Pilih folder penyimpanan, beri nama file dan di bagian Save as type pilih PDF.

- Di kotak dialog Save As, klik tombol Options.
- Di bagian Page range, klik Page(s).

- Misalkan total halaman (termasuk halaman kosong) ada 3. Untuk itu, isi kotak From dengan angka 1 dan kotak To dengan angka 2.
- Klik OK dan Save. Sekarang lihat dokumen PDF hanya berisi 2 halaman.
Tips
Bila dokumen menggunakan total nomor halaman Page X of Y. Contoh Page 1 of 3 dan halaman terakhir (halaman 3) adalah halaman kosong, maka tampilan di PDF harusnya Page 1 of 2.
Untuk itu, hapus total nomor halaman secara manual dan ketik angka 2. Selanjutnya ikuti langkah-langkah di atas untuk menyimpannya ke PDF.
- Cara save Word ke PDF per halaman secara sekaligus.
- Cara save Word ke PDF per 2 halaman.