Tutorial ini membahas cara memisahkan halaman di Word per 2 halaman dan menyimpannya menjadi file PDF tersendiri dengan menggunakan VBA.
Panduan ini untuk Microsoft Word 2007, 2010, 2013, 2016, 2019, 2021, 365.
- Dimana setiap 2 halaman Word akan disimpan menjadi 1 file PDF.
- Kita bisa menyimpan halaman tertentu di Word, dengan mengisi nomor halaman awal dan halaman terakhir yang akan diubah ke PDF.
- Judul file menggunakan keterangan pada baris pertama.
Cara Mengubah Word ke PDF di Laptop Per 2 Halaman
Sebagai contoh, kita akan memisahkan file Word yang terdiri dari 10 halaman.
Halaman 1 dan 2 disimpan menjadi 1 file. Demikan juga dengan halaman 3-4, halaman 5-6, dan seterusnya.
Judul masing-masing file PDF adalah tulisan pada baris pertama, yaitu A B C D E.
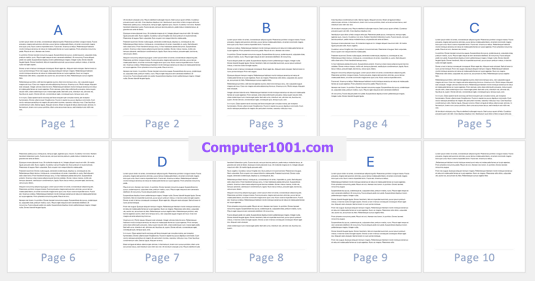
Silakan simak video berikut atau baca penjelasan detil di bawah ini.
Langkah-langkah membagi file Word dan menyimpannya menjadi PDF:
- Buka file Word yang ingin dipisahkan per 2 halaman menjadi PDF.
- Lalu tekan tombol ALT + F11 untuk membuka editor VBA.
- Di tab Insert, pilih Module.
- Masukkan kode VBA di bawah ini dan tekan tombol Run (F5) untuk menjalankan kode.
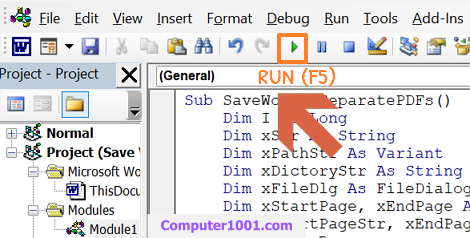
Sub SaveWordAsSeparatePDFs() Dim I As Long Dim xStr As String Dim xPathStr As Variant Dim xDictoryStr As String Dim xFileDlg As FileDialog Dim xStartPage, xEndPage As Long Dim xStartPageStr, xEndPageStr As String Dim rg As Range, username As String Set xFileDlg = Application.FileDialog(msoFileDialogFolderPicker) If xFileDlg.Show <> -1 Then MsgBox "Please choose a valid directory", vbInformation, "Save Word to PDF" Exit Sub End If xPathStr = xFileDlg.SelectedItems(1) xStartPageStr = InputBox("Start Page:", "Save Word to PDF") xEndPageStr = InputBox("End Page", "Save Word to PDF") If Not (IsNumeric(xStartPageStr) And IsNumeric(xEndPageStr)) Then MsgBox "The entering for start page and end page should be in number format", vbInformation, "Save Word to PDF" Exit Sub End If xStartPage = CInt(xStartPageStr) xEndPage = CInt(xEndPageStr) If xStartPage > xEndPage Then MsgBox "The start page number can't be larger than end page", vbInformation, "Save Word to PDF" Exit Sub End If If xEndPage > ActiveDocument.BuiltInDocumentProperties(wdPropertyPages) Then xEndPage = ActiveDocument.BuiltInDocumentProperties(wdPropertyPages) End If For I = xStartPage To xEndPage Step 2 Set rg = ActiveDocument.GoTo(wdGoToPage, wdGoToAbsolute, I) Set rg = rg.Paragraphs(1).Range rg.Select username = Replace(rg.Text, vbCr, vbNullString) ActiveDocument.ExportAsFixedFormat xPathStr & "\" & username & ".pdf", _ wdExportFormatPDF, False, wdExportOptimizeForPrint, wdExportFromTo, I, I + 1, wdExportDocumentWithMarkup, _ False, False, wdExportCreateHeadingBookmarks, True, False, False Next End Sub
- Pilih folder untuk menyimpan file PDF dengan mengklik ganda nama folder dan ikuti dengan menekan tombol OK.
- Di kotak Start Page, masukkan nomor halaman awal. Tekan OK.
- Di kotak EndPage, masukkan nomor halaman terakhir. Tekan OK.
Selesai. File PDF tersebut akan muncul di folder yang kita pilih. Bila terjadi error, lihat solusinya di bawah ini.
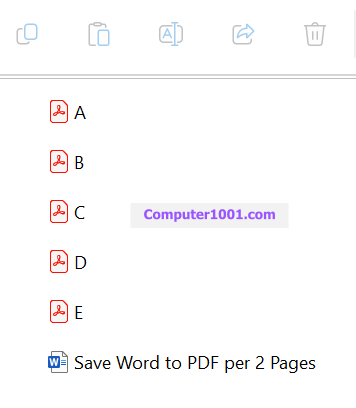
Gambar berikut adalah contoh tampilan di PDF.
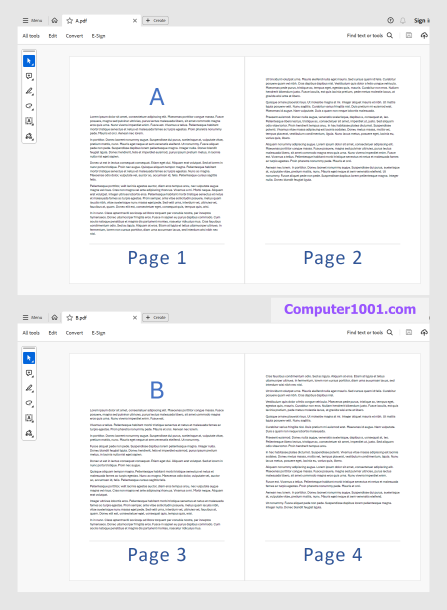
- Cara save Word per halaman format DOCX
- Cara save Word per halaman format PDF
- Cara save Word ke PDF untuk halaman atau bagian tertentu saja, seperti tabel, gambar, dan text box.
Solusi Error Save Word ke PDF
Agar tidak terjadi error saat penyimpanan file, maka pastikan hal-hal berikut:
- Hanya membuka 1 file Microsoft Word saja, yaitu file yang ingin dipisahkan halamannya.
- Pada folder penyimpanan, tidak boleh ada file PDF dengan nama file yang sama.
Penutup
Demikian cara memisahkan dan mengkonversi file Word setiap 2 halaman menjadi PDF dengan menggunakan kode VBA.
Cara ini sangat berguna bila Anda ingin memisahkan atau membagi halaman file Word dalam jumlah banyak.
Kita juga bisa mengubah kode VBA ini agar dapat menyimpan 3 halaman per file atau lebih.
Lihat tutorial ini: Cara menyimpan dokumen Word, Excel, PowerPoint ke Format PDF, bila ingin mengubah file Word menjadi PDF secara keseluruhan.
