Tutorial ini membahas cara menyimpan halaman tertentu dokumen Word secara langsung ke dalam format PDF, tanpa menggunakan macro VBA.
Baik mengekspor 1 halaman saja, bagian yang dipilih saja, atau beberapa halaman sekaligus.
- Cara simpan file Word ke PDF seluruh halaman.
- 2 Cara ekstrak halaman tertentu di PDF dan menyimpannya ke file PDF yang baru dalam warna hitam putih atau sesuai warna dokumen asli.
Panduan ini untuk Microsoft Word 2007, 2010, 2013, 2016, 2019, 2021, 365.
Silakan simak video berikut atau baca penjelasan detil di bawah ini.
Cara Save Word ke PDF 1 Halaman Saja atau Beberapa Halaman
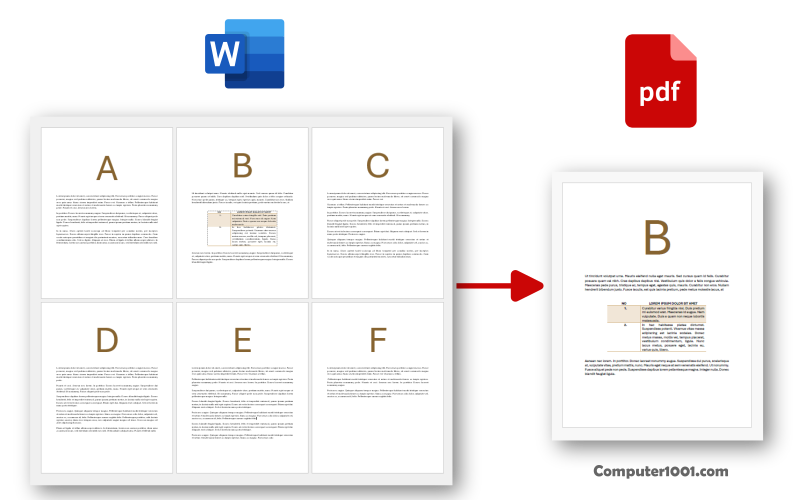
Misalnya, kita memiliki dokumen Word yang terdiri dari 6 halaman. Masing-masing diberi judul A B C D E F.
Kemudian kita akan mengambil 1 halaman saja, yaitu halaman B.
Langkah-langkah:
- Buka file Word.
- Klik File | Export.
- Klik PDF/XPS.
- Beri nama file untuk hasil ekstrak.
- Klik Options.
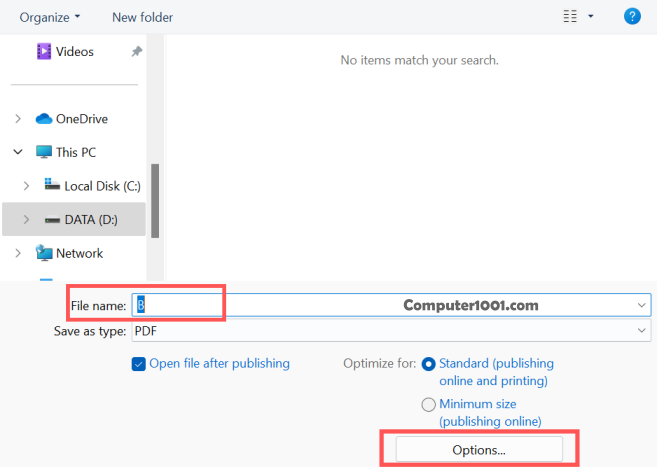
- Di Page range, klik Pages. Kemudian masukkan angka 2 di kotak From dan kotak To.
- Klik OK.
- Klik Publish untuk menyimpan halaman yang ditentukan ke PDF.
- Ulangi langkah-langkah di atas, apabila ingin mengambil halaman yang lain.
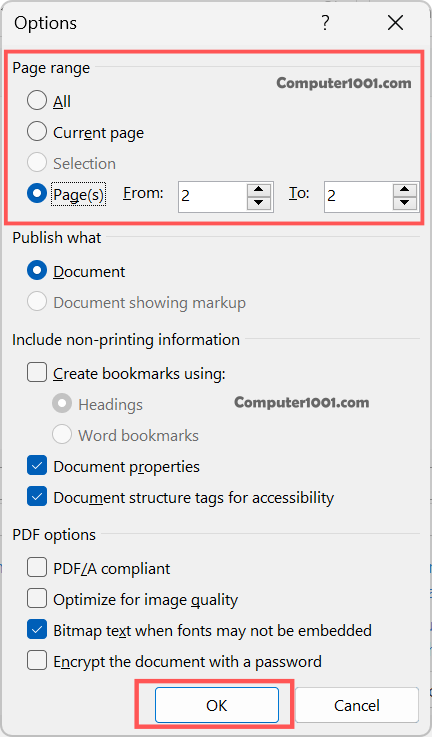
Beberapa hal yang perlu diketahui tentang Page range:
- Bila ingin menyimpan 1 halaman saja, kita juga bisa memilih Current Page.
- Apabila ingin menyimpan beberapa halaman yang berurutan secara sekaligus, contoh halaman 1-3. Maka masukkan angka 1 di kotak From dan angka 3 di kotak To.
Lihat juga: Cara Hapus Halaman Kosong di Word Saat Simpan ke PDF
Cara Menyimpan Bagian Tertentu Dokumen Word ke PDF
Kadang kita ingin ekstrak bagian tertentu saja untuk disimpan ke format PDF. Misalnya beberapa baris paragraf, tabel, atau shape tertentu dalam dokumen Word.
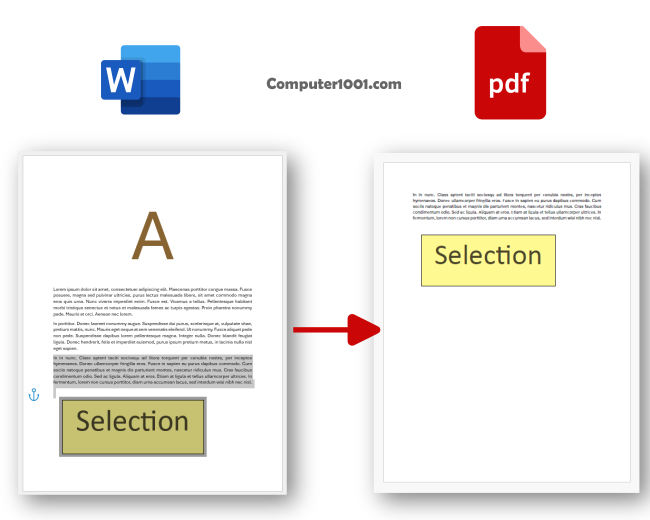
Berikut cara membuatnya.
Langkah-langkah:
- Buka file Word.
- Pilih atau blok bagian yang ingin disimpan. Bila ingin menyimpan tabel atau shape, maka pastikan untuk memilih juga baris kosong di atas atau di bawahnya.
- Klik File | Export dan klik PDF/XPS.
- Beri nama file untuk hasil ekstrak.
- Kemudian klik Options.
- Di Page range, klik Selection dan klik OK.
- Klik Publish untuk menyimpan bagian tersebut menjadi file PDF.
Catatan: bila di langkah 2 kita sudah memblok dengan benar, maka opsi Selection akan bisa diklik. Apabila tidak tepat, maka opsi Selection akan berwarna abu-abu dan tidak bisa diklik.
Lihat juga: Cara Terjemah File PDF dengan Google Translate
Penutup
Demikian cara mengkonversi halaman tertentu Microsoft Word menjadi file PDF secara langsung.
Kita juga bisa menyimpan bagian tertentu saja dari dokumen Word.
Kekurangan dari cara ini adalah kita harus mengulangi langkah-langkahnya untuk menyimpan halaman yang lain.
Jadi, bila ingin menyimpan per halaman dalam jumlah banyak, cara ini sangat tidak efiesien.
Untuk itu, kita bisa menggunakan VBA yang dapat Anda baca pada tutorial berikut:
- Cara Save Word ke PDF per halaman
- Cara Save Word ke PDF setiap 2 halaman
- Cara Memisahkan File Word per halaman secara sekaligus
