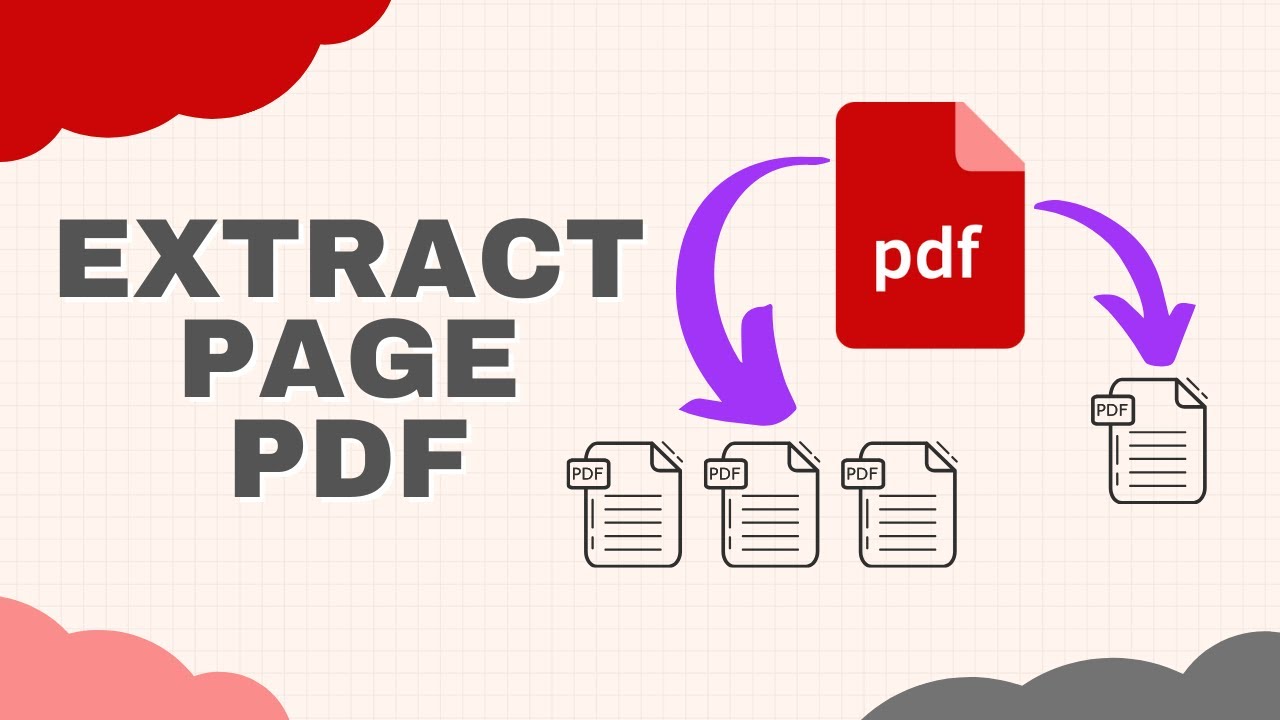Tutorial ini membahas 2 cara mudah mengambil dan menyimpan halaman tertentu di PDF. Baik mengambil 1 halaman saja atau beberapa halaman sekaligus dan disimpan dalam file PDF yang baru.
Computer 1001 juga akan membahas dan memberikan contoh perbedaan pada kedua metode yang digunakan.
Silakan simak video berikut atau baca penjelasan detil di bawah ini.
Cara Mengambil Halaman Tertentu di PDF dengan Acrobat Reader
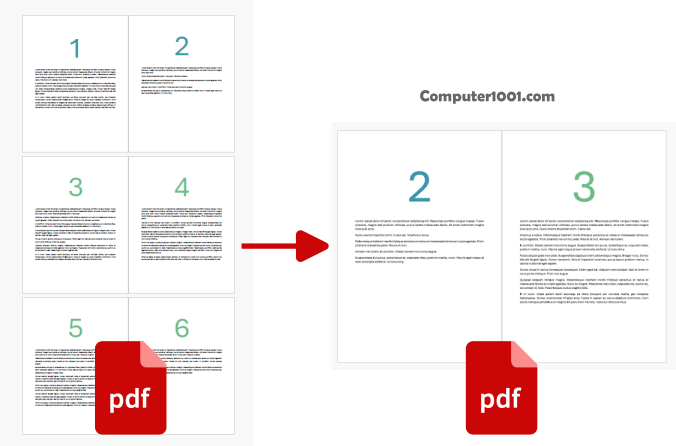
Pada cara ini kita akan menggunakan Adobe Acrobat Reader yang biasanya digunakan untuk membuka file PDF.
Bila komputer Anda belum memiliki software ini, maka bisa download gratis di sini: Acrobat Reader.
Langkah-langkah:
- Buka file PDF yang ingin dipisahkan per halaman tersebut. Pada contoh di tutorial ini, kita akan mengambil dan menyimpan halaman 2 dan 3 saja.
- Tekan CTRL + P atau klik Menu | Print.
- Di bagian Printer, pilih Microsoft Print to PDF.
- Di Pages, ketik angka 2-3. Tips: bila ingin menyimpan halaman genap atau halaman ganjil saja, klik More Options untuk setting-nya.
- Bila ingin disimpan ke warna hitam putih, centang kotak Print in grayscale (black and white).
- Klik tombol Print.
- Ketik nama file dan tekan tombol Save. Selesai. File PDF tersebut akan muncul di folder yang kita pilih.
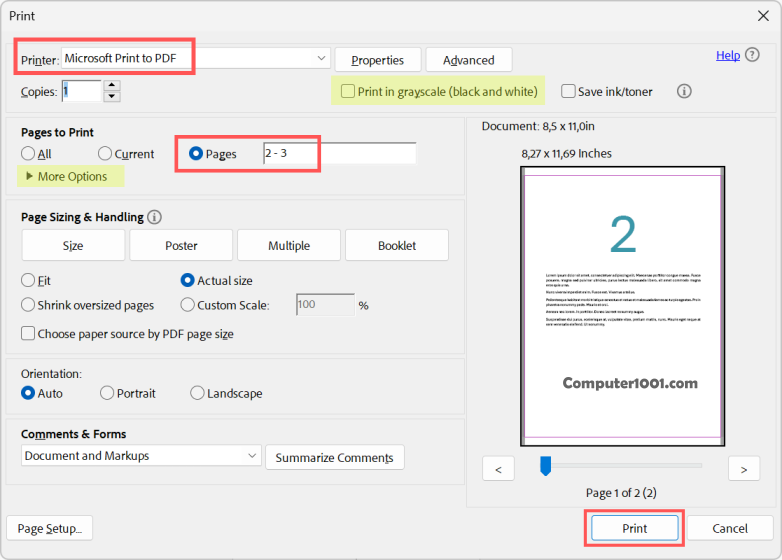
Cara Save Halaman Tertentu di PDF dengan Browser
Pada cara ini, kita akan mengambil halaman tertentu dari file PDF dengan menggunakan web browser.
Bisa menggunakan Google Chrome, Firefox, Edge, atau browser lainnya yang ada di komputer Anda.
Langkah-langkah:
- Buka web browser. Tutorial ini menggunakan browser Chrome.
- Tekan CTRL + O untuk membuka file PDF.
- Pilih file PDF dan klik Open.
- Lanjutkan dengan mengklik icon Printer atau tekan tombol CTRL + P.
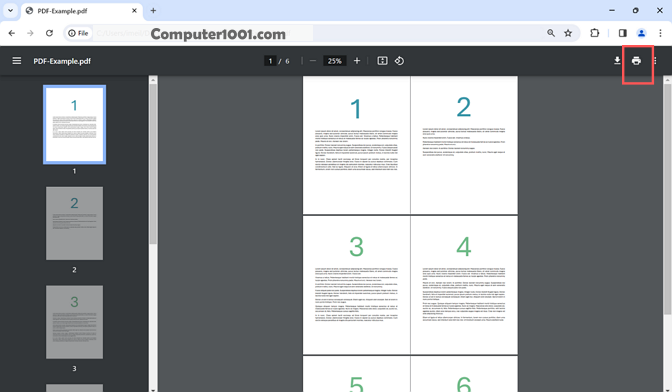
- Di Destination, pilih Save as PDF. Catatan: tergantung browser yang digunakan, keterangan Save akan sedikit berbeda. Di Firefox, keterangannya adalah Save to PDF.
- Kita akan menggunakan contoh mengambil halaman 1 dan 2 saja. Untuk itu, di Pages, pilih Custom dan ketik angka 1-2.
- Klik Save.
- Beri nama file yang baru dan klik Save.
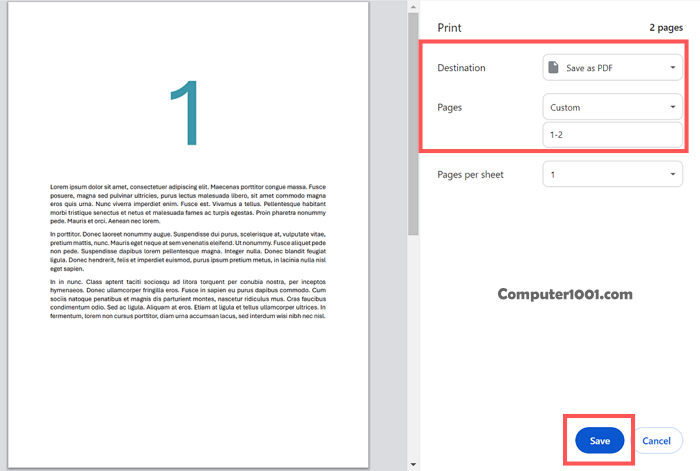
Kesimpulan
Demikian 2 cara mengekstrak halaman tertentu di PDF dan menyimpannya ke file PDF yang baru.
Dengan kedua cara tersebut, kita bisa menyimpan 1 halaman PDF saja atau beberapa halaman sekaligus.
Baik halaman yang letaknya berurutan (contoh: halaman 1-5), maupun halaman yang tidak berurutan (contoh: halaman 1-5, 8, 10-12).
Demikian juga, kita bisa menyimpan halaman genap atau halaman ganjil saja.
Pada cara pertama, kita bisa menyimpan dokumen PDF dalam warna hitam putih. Sedangkan warna pada cara kedua sesuai warna di dokumen asli.
- Cara Save Word ke PDF per halaman sekaligus.
- Cara Save Word ke PDF setiap 2 halaman.
- Cara Save Word ke PDF halaman atau bagian tertentu saja, seperti text box, tabel, dan lain-lain.