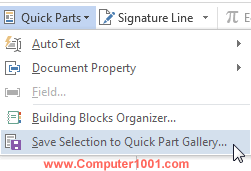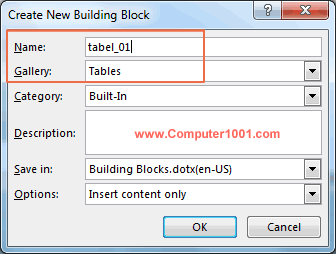Artikel ini menyajikan 10 tips dan trik untuk membantu Anda menggunakan tabel Microsoft Word dengan cepat dan mudah.
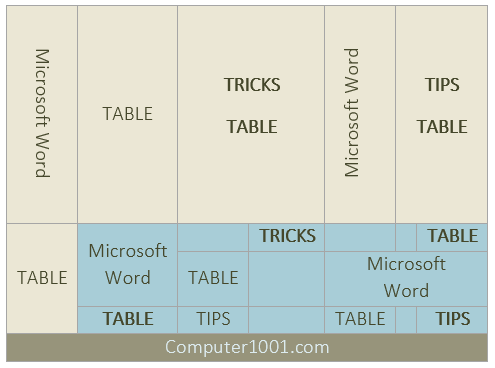
Tabel adalah salah satu fitur yang sering digunakan dalam dokumen Microsoft Word.
Computer 1001 sudah beberapa kali membahas tentang tabel. Namun, ternyata masih banyak hal yang perlu diketahui, terutama shortcut dalam menggunakan tabel.
Lihat di tutorial ini juga: Cara Menggunakan Tabel di Word, untuk dasar- dasar menggunakan tabel, mengubah teks menjadi tabel dan sebaliknya, serta cara membuat table heading berulang pada setiap halaman.
1. Membuat Tabel dengan Cepat
Ketik tanda tambah dan tanda sambung seperti ini +-+-+-+ dan akhiri dengan menekan tombol ENTER. Di halaman dokumen akan muncul satu tabel baru.
2. Menghapus Tabel dengan Cepat
Pilih tabel dan tekan tombol Backspace. Cara ini akan menghapus tabel beserta semua isinya.
3. Menghapus Seluruh Isi Tabel dengan Cepat
Bila Anda hanya ingin menghapus isi tabel saja, maka pilih tabel dan tekan tombol Delete.
4. Memindahkan Isi Baris Tabel dengan Cepat
Kita bisa memindahkan isi baris tabel, tanpa harus menghapus dan mengetik ulang.
Misalnya, baris dua dipindahkan ke baris satu. Atau baris satu dipindahkan ke baris lima.
Caranya: klik pada baris tabel yang ingin dipindahkan dan tekan tombol Shift + Alt + tombol panah atas.
Atau tekan tombol panah bawah bila Anda ingin memindahkannya ke bawah. Terus tekan kombinasi tombol sambil terus menekan tanda panah sampai isi baris berada di posisi yang diinginkan.
Kita juga bisa memindahkan lebih dari satu baris dengan cara memilih kumpulan baris tersebut terlebih dahulu.
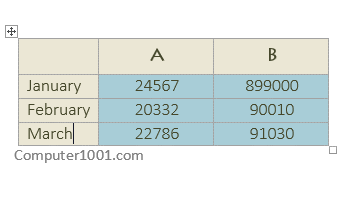
Dengan cara ini kita juga bisa menggabungkan 2 tabel yang terpisah menjadi 1. Baca tutorial lengkapnya di: 4 Cara Menggabungkan Tabel di Word.
5. Mengatur Alignment Isi Tabel Word
Kadang Anda menemukan masalah saat mengatur perataan (alignment) posisi teks pada tabel yang tidak mau mengikuti posisi yang kita pilih.
Untuk itu, gunakan cara yang disajikan di tutorial ini: 2 Solusi Masalah Perataan (Alignment) Isi Tabel Word.
6. Menghilangkan Border dan Warna Tabel dengan Cepat
Klik pada salah satu sel tabel dan tekan tombol Ctrl + Alt + U. Semua bingkai (border) dan warna pada tabel akan terhapus semuanya.
7. Menambah Baris atau Kolom Baru dengan Cepat
Di Word 2013, 2016, dan versi di atasnya, kita bisa menambahkan baris atau kolom baru tabel dengan cepat.
Caranya: arahkan kursor di bagian luar pinggir kiri baris atau pinggir atas kolom dan klik tanda tambah (+) yang muncul untuk menambah baris atau kolom.
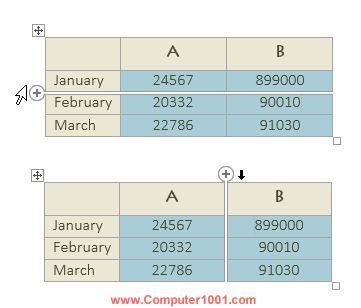
8. Menghapus Sel Kosong yang Berjumlah Banyak
Bila dokumen memiliki tabel yang panjang dan letak sel kosong tersebar di sana-sini, maka kita bisa menggunakan macro untuk menghapusnya.
Caranya ada di sini: Cara Menghapus Dalam Tabel Microsoft Word.
9. Buat Quick Table untuk Menghemat Waktu
Bila Anda sering menggunakan tabel yang sama untuk berbagai dokumen, maka bisa menjadikannya sebagai template dengan membuat Quick Table.
Dengan demikian, Anda tidak perlu membuat ulang judul kolom atau baris dan mengatur font-ya lagi.
- Pertama, buat terlebih dahulu tabel dengan judul baris dan kolom. Atur font dan ukurannya.
- Kemudian simpan tabel ini dengan cara berikut. Pilih tabel dan pada tab Insert, grup Text, klik Quick Part dan pilih Save Selection to Quick Part Gallery.

Beri nama tabel, di bagian Gallery pilih Tables dan klik OK.

- Untuk menggunakan tabel, pada tab Insert, klik Table, klik Quick Tables dan pilih tabel yang disimpan tadi dari galeri.
10. Membuat Heading untuk Kolom Tabel yang Sempit
Tabel yang memiliki banyak kolom akan memiliki ruang yang sempit, karena disesuaikan dengan margin dokumen.
Selain itu, judul kolom (heading) yang panjang akan terputus-putus.
Untuk itu, atur posisi heading tabel yang memiliki banyak kolom menjadi vertikal, agar teks heading lebih rapi, mudah dibaca, dan menghemat tempat.
Caranya: pada Table Tools, tab Layout, bagian Alignment, klik Text Direction hingga posisi teks mengarah ke atas (vertikal).
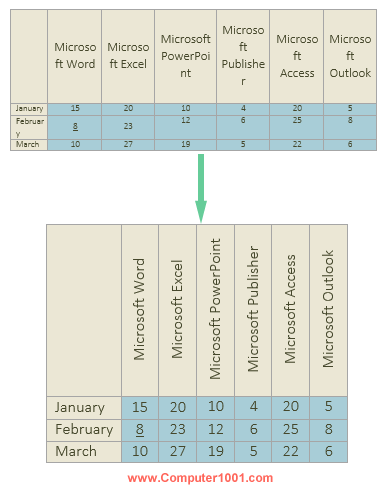
Bila Anda punya tips lain untuk penggunaan tabel, silakan tuliskan di kotak komentar.