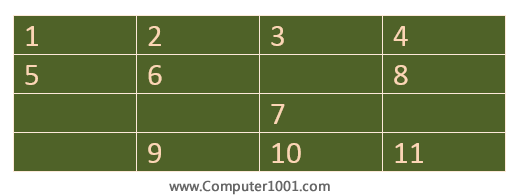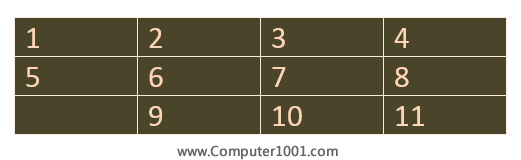4.6K
Tutorial ini menyajikan cara menggunakan macro VB untuk menghapus sel kosong dalam tabel Microsoft Word yang berjumlah banyak dan letaknya tidak berurutan.
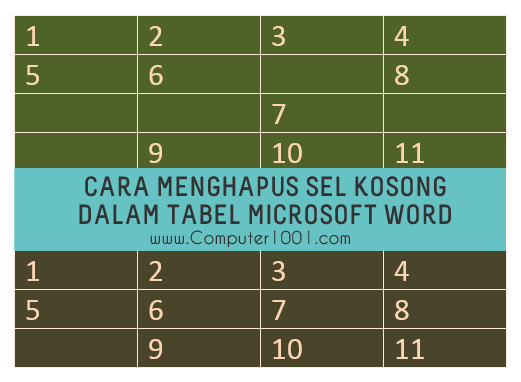
Baca di sini: Cara Menggunakan Table di Word
Kita bisa menghapus sel kosong dengan fungsi DELETE dalam fitur Table Tools | Layout. Namun bila dokumen memiliki tabel yang panjang dan letak sel kosong tersebar di sana-sini, maka kita perlu menggunakan macro untuk menghapusnya.
Hal yang perlu diketahui:
- Macro ini akan menghapus sel kosong dalam tabel dengan cara memindahkan isi sel yang ada di bawahnya. Bila setelah dipindahkan ada baris yang selnya kosong semua, maka baris tersebut akan dihapus.
- Macro bisa digunakan untuk menghapus sel kosong pada seluruh tabel atau pada tabel yang dipilih saja.
- Macro tidak berlaku untuk tabel yang memiliki sel yang digabung (merged cell).
Langkah-Langkah Menghapus Sel Kosong Tabel Word
- Back up terlebih dahulu dokumen Word.
- Pilih tabel yang ingin dihapus sel kosongnya. Bila tidak ada tabel yang dipilih, maka macro ini akan menghapus sel kosong di seluruh tabel dalam dokumen.
Gambar berikut adalah contoh tabel dengan sel yang kosong.

- Tekan tombol ALT + F11 untuk menampilkan layar editor Microsoft Visual Basic for Applications.
- Kemudian pada tab Insert, pilih Module. Akan muncul satu layar putih.
- Salin dan tempatkan kode di bawah ini pada layar putih tersebut. Option ExplicitSub MoveCells() Dim objTable As Table Dim intTblCount As Integer Dim n As Integer 'turn off screen updating to increase speed Application.ScreenUpdating = False With ActiveDocument 'if selection is in a table act only on this table, If Selection.Information(wdWithInTable) = True Then 'single table option Set objTable = Selection.Tables(1) Call TableCellDelete(objTable) Else 'else act on all tables intTblCount = .Tables.Count For n = 1 To intTblCount Set objTable = .Tables(n) Call TableCellDelete(objTable) Next n End If Set objTable = Nothing End With 'restore screen updating Application.ScreenUpdating = True End Sub Sub TableCellDelete(OneTable As Table) 'subroutine to handle cell deletes in one table Dim intCol As Integer Dim intRow As Integer Dim intEqual As Integer Dim blnMerged As Boolean Dim rngCell As Cell Dim intCols As Integer Dim blnCopyClear As Boolean Dim blnRowEmpty As Boolean Dim m As Integer Dim n As Integer Dim o As Integer 'test that cell has no merged rows or columns 'set merged cell flag to false blnMerged = False intEqual = OneTable.Rows(1).Cells.Count For n = 2 To OneTable.Rows.Count If OneTable.Rows(n).Cells.Count <> intEqual Then blnMerged = True Next n If blnMerged = True Then GoTo Merged intEqual = OneTable.Columns(1).Cells.Count For n = 2 To OneTable.Columns.Count If OneTable.Columns(n).Cells.Count <> intEqual Then blnMerged = True Next n If blnMerged = True Then GoTo Merged 'look for empty cells in each row 'table has no merged cells - so get column count intCols = OneTable.Columns.Count 'loop through all rows except the last one For m = 1 To OneTable.Rows.Count - 1 For n = 1 To intCols If CellData(OneTable.Rows(m).Cells(n)) = "" Then 'copy text from same column in next row or below blnCopyClear = False For o = m + 1 To OneTable.Rows.Count If CellData(OneTable.Rows(o).Cells(n)) <> "" Then OneTable.Rows(m).Cells(n).Range.Text = _ CellData(OneTable.Rows(o).Cells(n)) 'clear copied cell's contents OneTable.Rows(o).Cells(n).Range.Text = "" 'flag that we have done a copy & clear blnCopyClear = True End If 'don't look in any more rows if we have copied data If blnCopyClear = True Then Exit For Next o End If Next n Next m 'remove any fully blank rows - start at last row For m = OneTable.Rows.Count To 2 Step -1 blnRowEmpty = True For n = 1 To intCols If CellData(OneTable.Rows(m).Cells(n)) <> "" _ Then blnRowEmpty = False Next n 'delete empty row If blnRowEmpty = True Then OneTable.Rows(m).Delete End If Next m Exit Sub Merged: MsgBox "This routine does not work on tables with merged cells" End Sub Private Function CellData(contents As Cell) 'removes end of cell marker from text in cell 'and returns only the text CellData = Left(contents.Range.Text, Len(contents.Range.Text) - 2) End Function
- Tekan tombol F5 untuk menjalankan macro dan tekan tombol ALT + F11 untuk kembali ke layar dokumen Word. Hasilnya adalah seperti gambar berikut.

Tutorial Lain
- Cara Menghapus Spasi Ekstra di Dokumen Word
- Cara Menghapus Halaman Kosong di Dokumen Microsoft Word
- Cara Menghapus Kolom dan Baris Kosong di Excel Secara Sekaligus