14.1K
Microsoft Word sudah memiliki fitur dan galeri untuk membuat berbagai bentuk page border. Namun, kadang kita mungkin ingin membuat page border yang unik, untuk dijadikan bingkai pada sertifikat, sampul laporan, dan lain-lain.
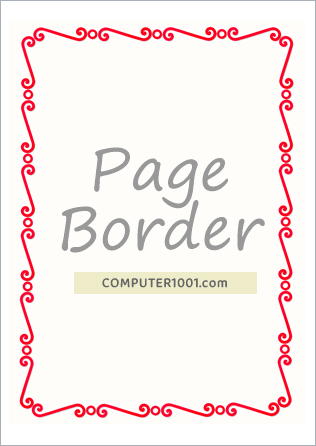
Untuk itu, tutorial ini akan membahas cara menggunakan gambar berupa frame (bingkai) untuk dijadikan page border.
Anda bisa mendapatkan berbagai page border gratis pada situs yang disajikan di artikel ini: 4 Situs untuk Download Page Border Gratis.
Berikut cara membuatnya.
Cara Membuat Page Border Sendiri di Word
Langkah-langkah
- Siapkan gambar yang akan dijadikan sebagai page border.
- Selanjutnya kita akan menyisipkan gambar untuk page border di header. Klik ganda Header untuk mengaktifkannya atau pada Insert tab, Header & Footer grup, klik Header dan pilih Edit Header.

- Sisipkan gambar dengan cara: pada Insert tab, Illustrations grup, klik Picture. Cari gambar dan klik tombol Insert untuk menyisipkannya pada dokumen.
- Hasilnya adalah seperti gambar berikut. Header jadi memanjang ke bawah.

Untuk memperbaikinya, kita akan mengatur posisi gambar agar berada di belakang teks. Caranya: pada Picture Tools, Format tab, Arrange grup, klik Wrap Text dan pilih Behind Text.

- Sekarang tampilan page border di header menjadi seperti ini.

Selanjutnya kita akan mengatur posisi page border agar berada di tengah halaman. Klik kanan pada gambar page border dan pilih Size and Position.

- Pada kotak dialog Layout, klik Position tab. Atur Horizontal dan Vertical Alignment ke Centered dan kotak di relative to menjadi Page. Klik OK.

- Hasilnya seperti gambar berikut.

Sekarang kita akan memperbesar page border agar mengelilingi margin halaman. Caranya: klik pada sizing handle gambar dan geser hingga mengelilingi margin halaman. Posisinya akan otomatis diatur di tengah halaman karena kita sudah mengaturnya di langkah 6.

- Tampilan page border sekarang sudah rapi. Selanjutnya kita bisa menutup header dengan mengklik ganda pada bagian kosong di dokumen.
Tips: bila Anda kesulitan menutup header, gunakan cara berikut: pada Header & Footer Tools, Design tab, klik Close Header and Footer.

Tutorial Lain Tentang Border dan Header/Footer
- 5 Tips dan Trik Membuat Page Border di Word
Tutorial ini membahas cara membuat page border dengan menggunakan built-in border dari galeri Microsoft Word. Dalam tutorial ini juga ada cara membuat border pada semua halaman section tertentu, pada halaman pertama saja, atau semua halaman kecuali halaman pertama. Disamping itu, kita juga bisa membuat page border yang berbeda dalam dokumen yang sama. - Cara Menyisipkan Nomor dan Judul Bab di Header/Footer Word
- Cara Sisipkan Gambar dan Nomor Halaman di Header/Footer Word
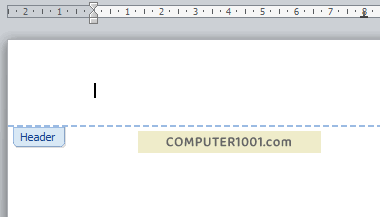


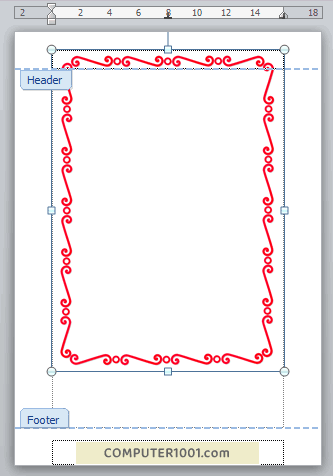
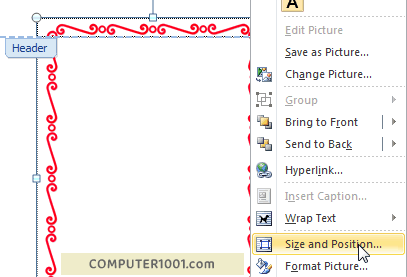
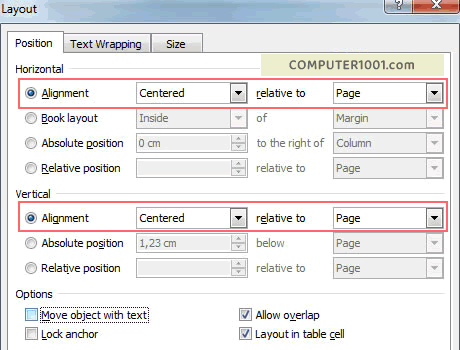
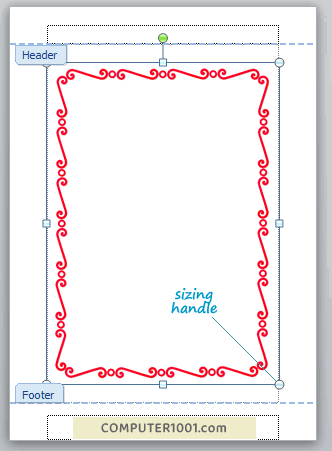
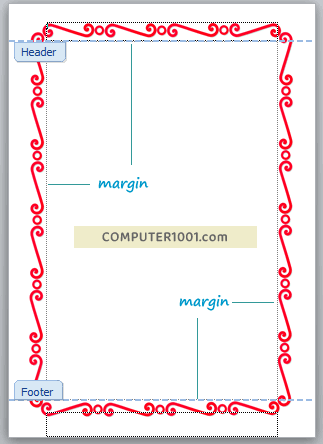
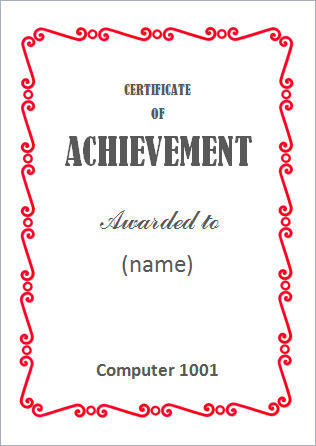
7 Komentar
Trims yoooo……..Sangat membantu.
Kenapa pas udah jadi warna back groundnya jadi pudar ya?
Hanya tampilannya saja yang kelihatan pudar, tidak masalah saat dicetak
makasih banget ya.. artikelnya sangat membantu dan bermanfaat…
sip gan, sangat membantu
Terimakasih yaaa sangat bermanfaat :)
Makasih gan bermanfaat sekali :)