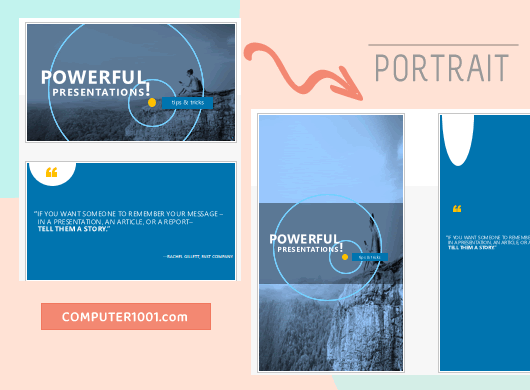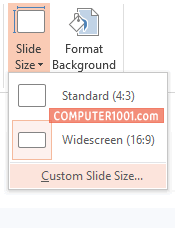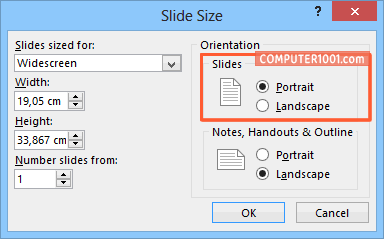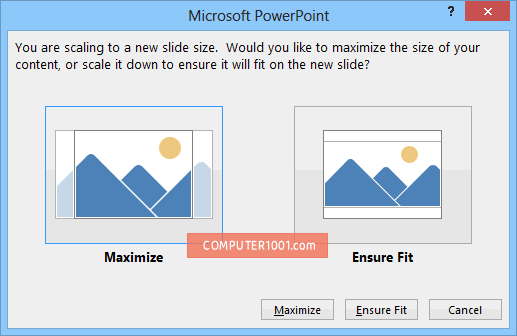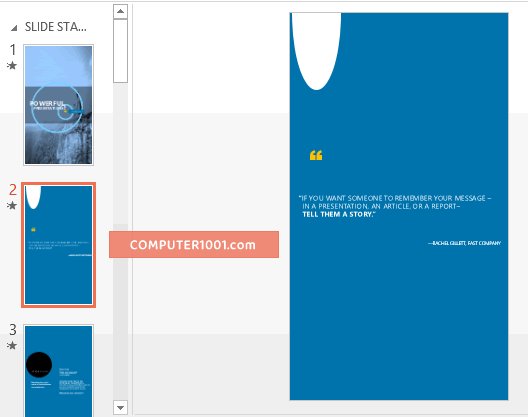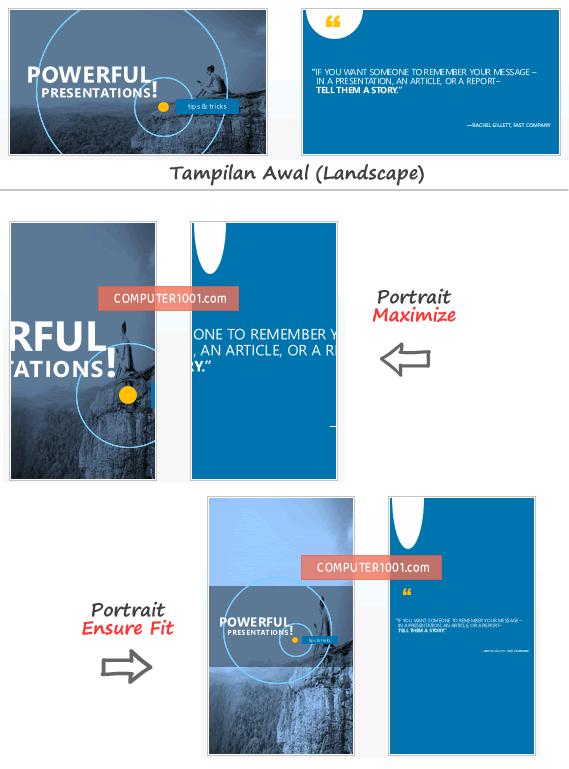1.6K
Slide PowerPoint biasanya otomatis ditampilkan dalam bentuk landscape (horizontal), namun kita bisa mengubahnya ke layout portrait (vertikal).
Baca juga:
Ada beberapa alasan untuk menggunakan slide portrait:
- Tujuan utama slide PowerPoint tersebut dibuat adalah untuk dicetak (print), bukan untuk presentasi. Contohnya: bahan ajar, resume (cv), dan lain-lain.
- Untuk menaruh gambar dan video yang diambil atau disimpan dalam tampilan portrait.
- Untuk menampilkan presentasi pada layar vertikal. Contohnya di handphone.
- Anda ingin mengubah presentasi PowerPoint menjadi video yang tujuannya diputar di layar vertikal. Lihat di sini: 2 Cara Menyimpan Presentasi PowerPoint Menjadi Video.
- Anda ingin membuat timeline yang memanjang ke bawah. Lihat di sini: Download 80+ Template Timeline Excel, PowerPoint & Word.
Mengubah Orientasi Slide dari Landscape ke Portrait
Hal Penting: Sebaiknya perubahan layout ini dibuat untuk file PowerPoint yang baru.
Namun bila ingin mengubah layout slide yang sudah ada isinya, maka backup file PowerPoint terlebih dahulu sehingga Anda tetap memiliki file aslinya.
Karena merubah orientasi slide dari landscape ke portrait bisa mengakibatkan beberapa hal:
- Gambar akan terdistorsi.
- Tulisan akan terpotong atau turun ke bawah dan menutupi obyek yang lain.
- Konten slide melewati batas-batas area yang terlihat.
Langkah-langkah:
- Pada tab Design, grup Customize, klik Slide Size dan pilih Custom Slide Size.

- Akan muncul kotak dialog Slide Size. Di grup Slides, bagian Orientation, pilih Portrait dan akhiri dengan menekan OK.
Catatan: bila tujuan pembuatan slide ini adalah untuk dicetak, maka tentukan juga ukuran kertas di bagian Slides sized for.

- PowerPoint akan memberikan 2 pilihan penskalaan. Silakan pilih yang paling sesuai untuk Anda. Lihat contoh perbedaan tampilannya pada gambar di bawah.
- Maximize: untuk memanfaatkan sepenuhnya ruang yang tersedia. Konten bagian samping kiri kanan slide akan terpotong
- Ensure Fit: untuk memastikan konten Anda pas di halaman vertikal. Isi slide akan diperkecil.

- PowerPoint sekarang akan menampilkan slide Anda dalam bentuk portrait (baik slide yang saat ini dipilih maupun versi miniatur di sidebar kiri).
Tips: bila hasilnya tidak seperti yang Anda inginkan, tekan tombol CTRL + Z untuk membatalkan perubahan yang dibuat pada langkah di atas.

Contoh perbedaan tampilan slide Portrait dengan penskalaan Maximize dan Ensure Fit.

Catatan:
- Cara di atas untuk PowerPoint 2013, 2106, 2019, 365. Untuk versi 2007 – 2010: pada tab Design, grup Page Setup, klik Slide Orientation dan pilih Portrait.
- Sebaliknya bila ingin mengubah orientasi slide dari portrait ke landscape, maka ikuti cara di atas dan pada langkah 2, pilih Landscape.