Tutorial ini berisi cara membuat dan print sekaligus halaman berbeda di Excel, yaitu gabungan orientasi halaman Landscape dan Portrait dalam satu file.
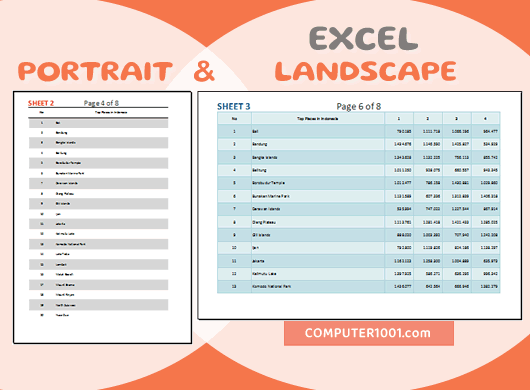
Halaman lembar kerja (worksheet) Excel secara default dicetak dalam orientasi Portrait (memanjang ke bawah).
Hal ini menjadi masalah bila lembar kerja tersebut memiliki banyak kolom. Hasil print akan terpotong dan terbagi menjadi beberapa halaman.
Agar lembar kerja seperti ini muat dalam satu halaman kertas, maka kita bisa mengatur posisi kertas di Excel menjadi Landscape (melebar ke samping).
Anda bisa melihat perbandingan tampilan pada gambar berikut.
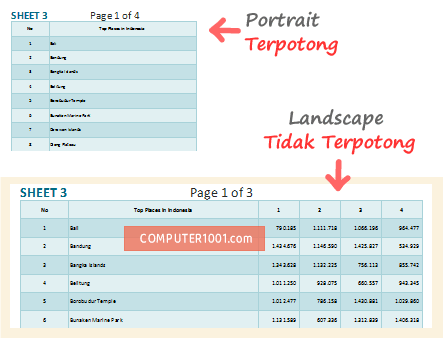
Sebenarnya saat print, kita bisa memilih apakah hasil cetakan dalam orientasi kertas Landscape atau Portrait.
Akan tetapi, bagaimana bila kita ingin print sekaligus semua lembar kerja tersebut? Biar lebih hemat waktu, tidak perlu print satu per satu.
Untuk itu, ikuti panduan berikut ini sehingga Anda bisa:
- Membuat orientasi kertas Landscape.
- Print sekaligus halaman kertas Portrait dan Landscape.
- Print Excel Landscape tidak terpotong.
Tutoral berikut untuk: Excel 2007, 2010, 2013, 2016, 2019, 2021, 365.
Cara Mengubah Posisi Kertas Excel menjadi Landscape
Langkah-langkah:
- Klik pada lembar kerja (sheet) yang ingin dibuat menjadi Landscape. Tips: untuk memilih lebih dari satu lembar kerja: tekan tombol CTRL sambil mengklik lembar kerja yang lain.
- Di Page Layout | Page Setup, klik Orientation dan pilih Landscape.
- Cek tampilannya dengan mengklik ikon Print Preview yang terletak di atas menu Ribbon atau bisa juga dengan menekan tombol CTRL + P.
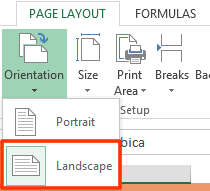
Baca di sini: Cara Membuat Halaman Portrait dan Landscape dalam File Word yang Sama
Print Sekaligus Halaman Portrait dan Landscape
Setelah membuat pengaturan di atas, maka bisa kita lanjutkan untuk mencetaknya.
Saat akan mencetak file Excel, kita bisa memilih print semua lembar kerja pada file tersebut atau beberapa lembar kerja tertentu saja.
Baca juga: 7 Trik Print Lembar Kerja di Excel
Print Seluruh Lembar Kerja Excel Sekaligus
- Buka layar Print Preview dengan menekan ikon Print Preview atau tekan tombol CTRL + P.
- Di bagian Settings, pilih Print Entire Workbook.
- Selanjutnya, tekan tombol Print untuk mencetaknya.
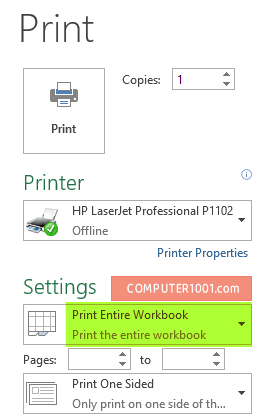
Print Beberapa Lembar Kerja Excel Sekaligus
- Grupkan lembar kerja dengan cara sambil menekan tombol SHIFT, klik lembar kerja yang akan dicetak.
- Tekan tombol CTRL + P untuk membuka layar Print Preview.
- Tekan tombol Print untuk mencetak kumpulan lembar kerja yang dipilih.
- Hilangkan penggrupan dengan cara klik kanan salah satu lembar kerja dan pilih Ungroup Sheets.
Cara Print Excel Landscape agar Tidak Terpotong
Walaupun kita sudah mengatur page Excel menjadi landscape, namun bila kolomnya terlalu banyak atau terlalu lebar, maka akan ada juga kolom yang terpotong. Tidak bisa muat dalam satu lembar kertas A4 atau F4 saja.
Untuk itu, buat pengaturan berikut supaya print semua kolom Excel landscape bisa full dan tidak terpotong:
- Di layar Print Preview, klik tanda panah di No Scaling dan pilih Fit All Columns on One Page.
- Kemudian lanjutkan mencetak file Excel.
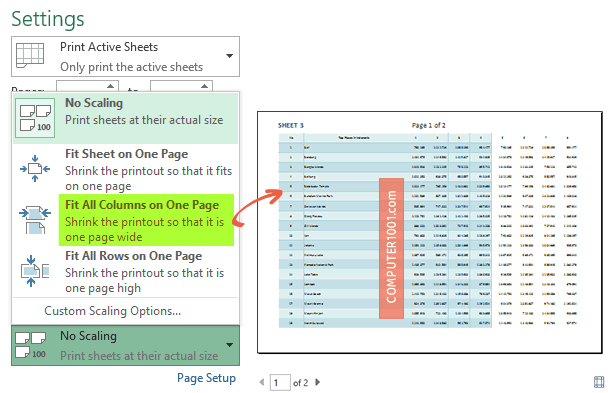
Saat mencetak sekaligus semua atau beberapa lembar kerja, kita juga bisa mengatur Nomor Halaman Dibuat Berurutan.
Kesimpulan
Sekarang Anda sudah tahu cara mengubah Excel menjadi Landscape, serta print sekaligus orientasi halaman berbeda.
Ternyata sangat mudah bukan?
Selain itu, kita juga bisa Cetak 1 Baris Per Halaman Kertas di Excel.