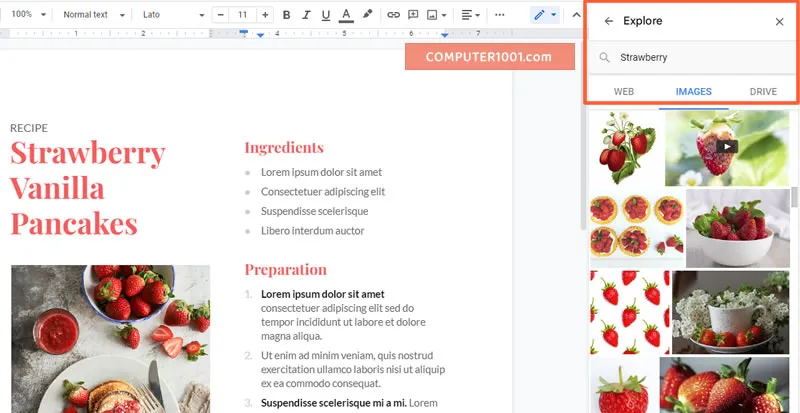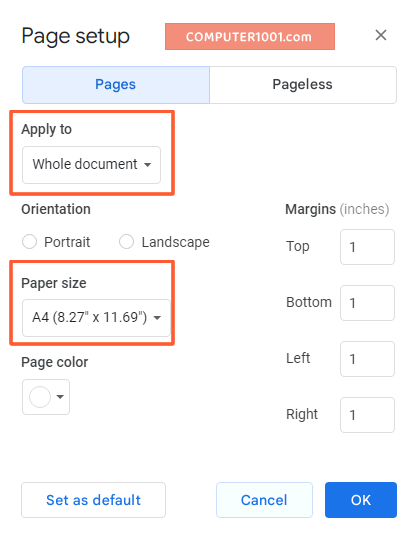Tutorial ini berisi pengenalan layar kerja dan cara menggunakan Google Docs untuk pemula.
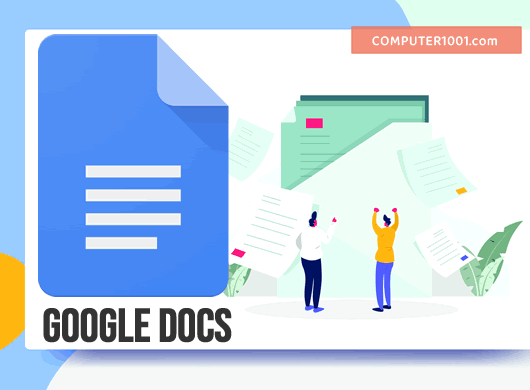
Apa itu Google Docs?
Google Docs adalah aplikasi online gratis dari Google yang serupa dengan Microsoft Word.
Untuk menggunakannya, kita hanya memerlukan koneksi internet dan web browser (Chrome, Firefox, Opera, Microsoft Edge, dan lain-lain); atau aplikasi Google Docs untuk Android dan iPhone / iPad.
Layar Kerja Google Docs
Untuk mempermudah penggunaan, mari kita kenali dulu fungsi-fungsi pada antar muka layar kerja Google Docs.
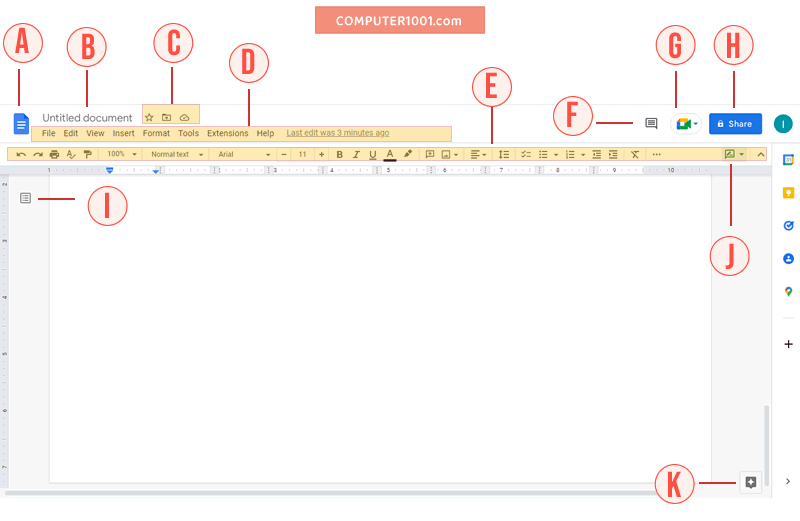
- Logo Google Docs. Klik ikon ini untuk kembali ke layar utama (Home) yang berisi semua file dan template.
- Judul file. Klik ganda untuk menggantinya ke yang nama lain.
- Ikon Star (menandai dokumen penting untuk mempermudah akses), ikon Folder untuk Move (memindahkan ke folder lain di Google Drive), dan icon Cloud untuk mengetahui status dokumen (offline atau online).
- Toolbar Menu, yang berisi menu utama yang dikelompokkan berdasarkan fungsinya.
- Toolbar Shortcut, berisi tombol-tombol untuk perintah yang sering digunakan. Klik tanda panah di ujung kanan untuk menyembunyikan toolbar.
- History komentar. Fitur ini berguna apabila Anda berkolaborasi dalam mengerjakan dokumen. Klik icon untuk melihat semua komentar dan editan yang dibuat untuk dokumen tersebut.
- Google Meet. Tombol Google Meet hanya muncul bila menggunakan browser Chrome atau Microsoft Edge.
- Share, untuk melakukan kolaborasi atau berbagi dokumen dengan orang lain. Anda dapat mengatur apakah mereka dapat melihat, mengedit, atau mengomentarinya.
- Document Outline, berisi daftar heading dalam dokumen yang sama seperti Navigation Pane di Microsoft Word.
- View Mode. Klik icon ini untuk berpindah view yang terdiri dari Editing, Suggesting, dan Viewing.
- Explore, klik ikon tanda bintang ini untuk menampilkan panel di sebelah kanan layar. Ketik kata pada kotak Search untuk mencari informasi dan gambar di web atau semua template di Google Drive sesuai kata kunci. Contoh tampilannya seperti gambar berikut.
Cara Membuat Google Docs Baru
Untuk membuat Google Docs baru, mulai dengan login ke docs.google.com dengan menggunakan akun Gmail Anda.
Akan muncul layar utama (Home) yang berisi semua file dan template. Apabila ada upload file Microsoft Word ke Google Drive, maka juga akan muncul di sini.
Selanjutnya:
- Untuk membuat dokumen baru yang masih kosong, tekan tombol + yang terletak di sebelah kiri atas bagian Start a new document.
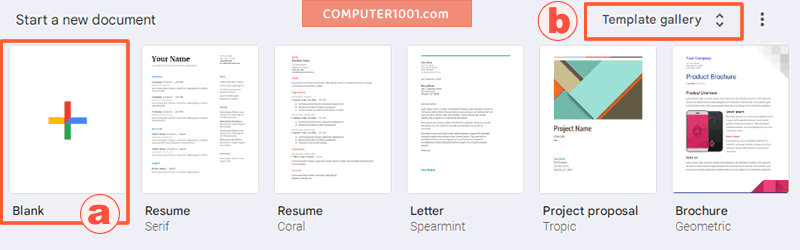
- Bila ingin menggunakan template, maka klik Template gallery yang terletak di sebelah kanan atas untuk membuka lebih banyak lagi pilihan template. Kemudian klik template yang diinginkan.
Ada banyak template yang tersedia, antara lain:
- Surat
- Brosur
- Resume
- Resep
- Laporan dan cover laporan
- Brosur, newsletter, dan lain-lain
- Dokumen baru juga bisa dibuat saat sedang membuka dokumen lain. Caranya: di menu File, pilih New.
- Bila menggunakan Google Chrome, Anda bisa mengetikkan docs.new pada kotak URL browser dan kemudian tekan ENTER untuk membuka sebuah dokumen baru yang masih kosong.
Cara Mengatur Margin di Google Docs
Mengatur margin di Google Docs dapat mengikuti langkah-langkah berikut:
- Di menu File, pilih Page Setup.
- Di tab Paper, bagian Margins, isi nilai pada masing-masing kotak margin atas (Top), bawah (Bottom), kiri (Left), dan kanan Right).
- Klik OK bila sudah selesai.
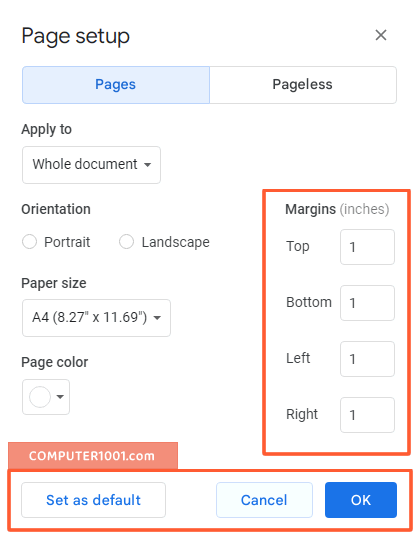
Secara default, nilai margin adalah 1 inci untuk setiap sisi.
Kita bisa mengganti nilainya pada langkah 2 di atas dan kemudian mengklik Set as default. Perubahan ukuran margin default akan diterapkan pada semua dokumen baru yang selanjutnya.
Catatan: unit pengukuran inci atau cm tergantung pada pilihan bahasa di akun Gmail yang digunakan untuk akses Google Docs.
Cara Mengatur Ukuran Kertas di Google Docs
Cara mengganti ukuran kertas di Google Docs dapat mengikuti langkah-langkah berikut:
- Di menu File, pilih Page Setup.
- Di tab Paper, buat pengaturan berikut di bagian:
- Apply to, pilih Whole document.
- Paper size, pilih ukuran kertas yang diinginkan. Misalnya ganti dari Letter menjadi A4, atau A5, B4, B5, Legal, Folio, dan lain-lain.
- Klik OK bila sudah selesai.
Cara Menggunakan View Google Docs
Selain untuk tampilan halaman dokumen, fitur View berguna untuk edit dokumen.
Mengganti view dokumen bisa melalui menu View | Mode.
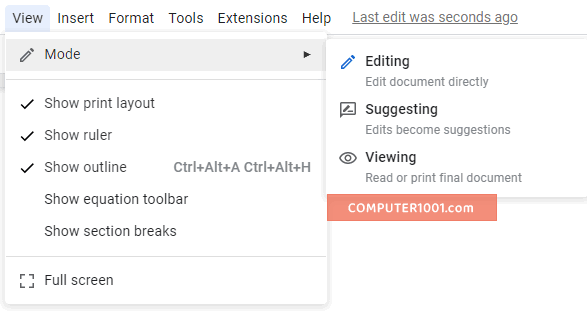
Kita juga bisa mengklik icon View di kanan atas layar yang berada di bawah tombol Share.
![]()
Jenis View di Google Docs ada 3:
- Editing, untuk mengedit dokumen yang perubahannya secara langsung diterapkan.
- Suggesting, setiap editan akan menjadi saran yang menunggu persetujuan. Fitur ini serupa dengan Track Changes di Microsoft Word.
- Viewing, untuk membaca dan print dokumen.
Mode Suggesting sangat berguna untuk dokumen yang dikerjakan secara bersama-sama oleh beberapa orang. Dimana tim kerja bisa melihat perubahan, saran, dan komentar pada dokumen.
Gambar berikut adalah contoh dokumen dalam Suggesting View, dimana tulisan yang dihapus atau diberi format baru akan ditandai dengan garis warna hijau.
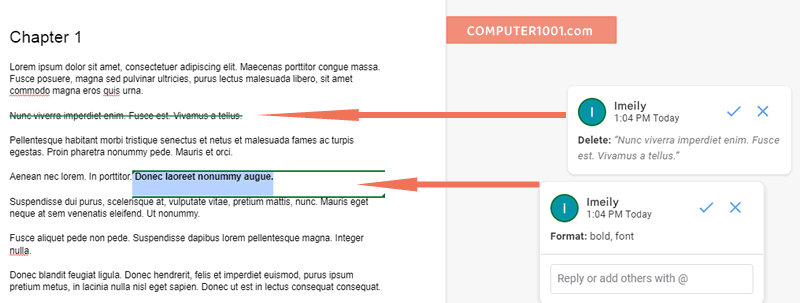
Di sebelah kanan layar akan muncul kotak yang berisi keterangan editan yang dilakukan.
Kita bisa memberikan balasan komentar, emoji, dan menambahkan orang lain untuk diskusi dengan menggunakan simbol @.
Selanjutnya kita bisa menekan:
- Tanda centang ✔untuk menerima perubahan.
- Tanda silang ✘untuk menolak perubahan.
Untuk melihat semua saran yang diberikan pada dokumen tersebut, di menu Tools, klik Review suggested edits.

Kemudian kita bisa mengklik tombol:
- Accept All, untuk menerima semua saran perubahan.
- Reject All, untuk menolak semua saran perubahan.
Cara Zoom Dokumen Google Docs
Berikut cara untuk memperbesar atau memperkecil tampilan dokumen.

- Klik tanda panah pada angka 100% di menu. Tergantung pengaturan sebelumnya, nilainya juga bisa berupa angka lain atau tulisan Fit. Kita juga bisa klik langsung pada kotak dan mengetik nilai Zoom yang diinginkan.
- Pilih Fit bila ingin isi dokumen dan saran editan ditampilkan semuanya.
- Atau pilih angka di atas 100% untuk memperbesar isi dokumen.
- Sebaliknya pilih angka di bawah 100% untuk memperkecil isi dokumen. Hal ini berguna untuk melihat saran editan dalam dokumen.
Apabila ingin melihat dokumen satu layar penuh yang sekaligus menyembunyikan baris menu, maka di menu View, pilih Full Screen. Klik tombol Esc untuk keluar dari tampilan ini.
Cara Memblok Teks di Google Docs
Ada beberapa cara untuk memilih atau memblok teks dalam dokumen Google.
- Cara 1: gunakan kursor untuk memilih teks.
- Cara 2: gunakan shortcut untuk:
- Memilih seluruh teks dalam dokumen, tekan tombol CTRL + A pada keyboard.
- Klik ganda untuk memilih 1 kata.
- Klik 3 kali secara cepat untuk memilih 1 paragraf.
Cara Print dari Google Docs
Ada 3 cara untuk print dokumen Google.
- Cara 1: tekan tombol CTRL + P pada keyboard untuk mencetak dokumen.
- Cara 2: di toolbar menu klik icon Printer.
- Cara 3: di menu File, pilih Print.
Selanjutnya pada layar Print, klik tombol Print bila ingin mencetak seluruh halaman sebanyak 1 rangkap.
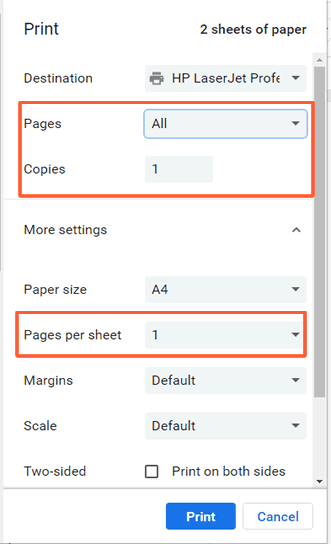
Atau buat pengaturan berikut.
- Di bagian Pages, pilih:
- All: untuk print semua halaman dokumen.
- Odd pages only, print halaman ganjil saja.
- Even pages only, print halaman genap saja.
- Custom, untuk print halaman tertentu saja. Masukkan nomor halaman pada kotak yang muncul di bawahnya.
- Di bagian Copies, tentukan jumlah salinan dokumen yang ingin dicetak.
- Klik More settings untuk pengaturan yang lain lagi. Salah satunya adalah:
- Pages per sheet, jumlah halaman per kertas. Isi 2 bila ingin mencetak 2 halaman pada 1 kertas.
Cara Menyimpan Google Docs
Seperti aplikasi Google yang lain (Google Sheets dan Slides), Google Docs juga ada fitur autosave yang akan otomatis menyimpan dokumen setiap ada perubahan.
Dengan demikian kita tidak perlu lagi menekan tombol atau mengklik menu tertentu untuk menyimpannya.
Anda bisa melihat status penyimpanan terakhir pada baris menu di samping Help.
Cara Download Google Docs
Fungsi Download di Google serupa dengan fitur Save As di Microsoft Word, yang berguna untuk mengunduh dan menyimpan dokumen ke format lain dan menaruhnya ke komputer kita atau media penyimpanan yang lain.
Langkah-langkah mengunduh Google Docs:
- Di menu File, pilih Download.
- Pilih jenis file. Ada 6 pilihan, yaitu:
- Microsoft Word (.docx)
- OpenDocument format (.odt)
- Rich Text format (.rtf)
- PDF document (.pdf)
- Plain Text (.txt)
- Web Page (.html) dalam format ZIP
- EPUB Publication (.epub)
- Klik Save untuk menyimpannya.
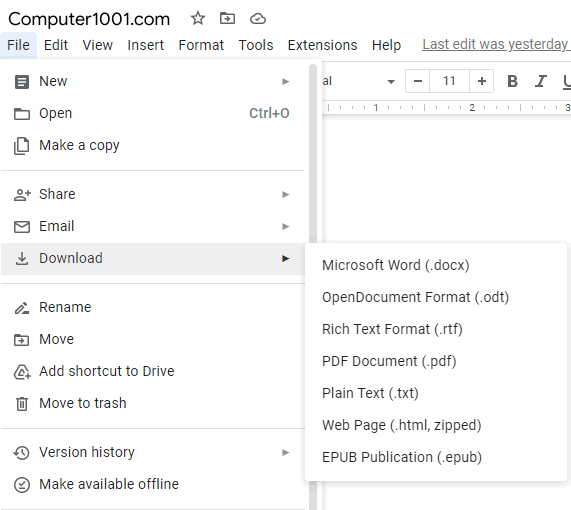
Penutup
Google Docs memiliki fitur yang hampir serupa dengan Microsoft Word untuk membuat dokumen.
Lihat di sini: Daftar 142 Shortcut Google Docs
Di Docs kita bisa membuat:
- Tabel
- Kolom
- Daftar isi
- Watermark
- Header footer
- Nomor halaman
- Orientasi portrait landscape
- Section break dan page break
Kita dapat mengedit dokumen Word di Docs, dengan catatan ada beberapa format Word yang akan hilang bila diimpor ke Google Docs. Contohnya: efek pada teks, shape, dan gambar.
Di Docs juga tidak ada tema atau theme dokumen yang sangat membantu dalam format warna yang konsisten pada teks, tabel, dan shape.
Namun, Google Docs memiliki fitur lain yang powerful.
Salah satunya adalah fitur kolaborasi dimana beberapa orang bisa bersama-sama mengerjakan sebuah dokumen secara real time serta kemudahan untuk bekerja di mana saja dan kapan saja.
Selain itu, juga ada tambahan fitur lain yang tidak ada di Word. Fitur-fitur tersebut akan Computer 1001 bahas pada tutorial berikutnya.