6.2K
Tutorial ini membahas dasar dasar penggunaan Microsoft Word untuk semua versi.
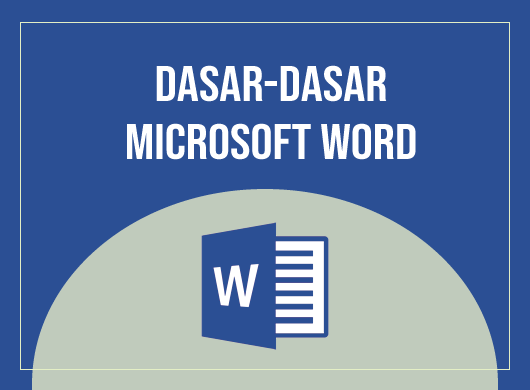
DAFTAR ISI
Cara Menggunakan Mouse di Word
Ada beberapa istilah yang perlu diketahui dalam penggunaan mouse, yaitu:
- Click (Klik) = Menekan tombol kiri mouse satu kali.
- Right Click (Klik kanan) = Menekan tombol kanan mouse satu kali.
- Double Click (Klik ganda) = Menekan tombol kiri mouse dua kali berturutan secara cepat tanpa mengeser mouse.
- Drag and Drop (Geser dan Lepaskan) = Pilih obyek dalam dokumen, kemudian tekan tombol kiri mouse dan geser mouse ke posisi yang diinginkan, kemudian lepaskan tekanan pada mouse. Cara ini bergunakan untuk memindahkan obyek dalam dokumen, seperti teks, tabel, gambar, dan lain-lain.
Cara Membuat Dokumen Baru Word
Ada 2 cara untuk membuat dokumen baru di di Word:
- Klik tombol New pada toolbar.
- Tekan Ctrl + N pada keyboard.
Cara Membuka Dokumen Word (Open)
- Ada beberapa cara untuk membuka sebuah dokumen, yaitu:
- Klik tombol Open pada toolbar.
- Dari menu File klik perintah Open.
- Tekan Ctrl + O pada keyboard.
- Kemudian di layar Open, klik tanda panah pada Look in, kemudian klik drive atau folder lokasi dokumen Anda berada.
- Klik dokumen yang diinginkan, kemudian klik Open. Anda juga bisa mengklik ganda dokumen yang diinginkan.
Cara Menyimpan Dokumen Word (Save)
- Ada beberapa cara untuk menyimpan sebuah dokumen, yaitu:
- Klik tombol Save pada toolbar.
- Dari menu File klik perintah Save.
- Tekan Ctrl + S pada keyboard.
- Jika Anda tidak ingin menyimpan dokumen pada default folder (My Documents), klik tanda panah pada Save in, kemudian pilih drive atau folder lokasi dokumen yang akan Anda simpan. Ketik nama dokumen pada kotak File name, kemudian klik Save.
Baca di sini:
Cara View Dokumen Word
- Ada beberapa cara untuk melihat tampilan dokumen pada Word:
- Print Layout View, tampilan default dokumen seperti jika dokumen tersebut dicetak. Semua bagian halaman akan tampak pada posisi sebenarnya, misalnya header, footer, kolom dan kotak teks.
- Normal View (Word 2003), dokumen akan ditampilkan dalam format sederhana dan tidak ada batas halaman serta header / footer.
- Web Layout View, dokumen akan ditampilkan dalam web browser dan tanpa pembatas halaman.
- Outline View, dokumen akan ditampilkan dalam bentuk outline, dengan judul-judul yang mewakili level-level dalam struktur dokumen. Outline View memungkinkan kita membuka dan menutup header dan sub-judul, serta menampilkan dan menyembunyikan kontennya. Gunakan view ini untuk mengedit, memindahkan dan copy paste isi dokumen.
- Draft (Word 2007-2010), tampilan dokumen yang berisi teks saja. Gunakan tampilan ini untuk mengedit teks dengan cepat. Format dan beberapa elemen dokumen, seperti gambar, header dan footer; tidak akan terlihat dalam tampilan ini. Pemisah antar halaman ditampilkan dalam bentuk garis horizontal putus-putus.
- Full Screen Reading (Word 2007-2010), tampilan dioptimalkan untuk membaca dokumen di layar komputer. Ada satu toolbar di bagian atas layar dengan tombol yang dapat digunakan untuk menyimpan dan mencetak dokumen, menyorot teks, dan memberi komentar. Kita juga dapat berpindah dari satu halaman ke halaman lainnya dan mengatur dokumen ditampilkan satu atau dua halaman.
- Read Mode (Word 2013-2021), sama dengan Full Screen Reading pada versi Word sebelumnya, yaitu menampilkan dokumen dalam format yang mirip dengan buku. Di bagian samping kiri kanan ada tanda panah untuk berpindah halaman.
- Untuk memilih salah satu tampilan di atas, Anda dapat menggunakan perintah pada menu View atau dengan mengklik tombol pada toolbar di bagian kanan bawah layar.
Cara Berpindah dalam Dokumen Word
- Menggunakan Perintah Go to
- Dari menu Edit pilih Go To atau tekan Ctrl + G atau F5.
- Tentukan pilihan Anda pada kotak Go to what.
- Masukkan angka pada kotak Enter number atau tekan tombol Previous/Next.
- Tekan tombol Close untuk menutup kotak dialog.
- Menggunakan Keyboard Shortcut Keys
- Home (Berpindah ke awal baris)
- End (Berpindah ke akhir baris)
- Ctrl + Home (Berpindah ke awal dokumen)
- Ctrl + End (Berpindah ke akhir dokumen)
- Ctrl + Page Up (Berpindah ke awal halaman sebelumnya)
- Ctrl + Page Down (Berpindah ke awal halaman berikutya)
- Page Up (Berpindah satu layar ke atas)
- Page Down (Berpindah satu layar ke bawah)
Baca Juga: Daftar Keyboard Shortcuts Word
Cara Memilih Teks dalam Dokumen Word
- Memilih satu kalimat: Tahan tombol CTRL dan klik di mana saja dalam kalimat yang ingin dipilih.
- Memilih satu baris kata: Pindahkan pointer ke sebelah kiri baris sampai berubah menjadi panah arah kanan dan kemudian klik.
- Memilih satu paragraf: Pindahkan pointer ke sebelah kiri baris sampai berubah menjadi panah arah kanan dan kemudian klik ganda. Atau klik tiga kali berturutan secara cepat di mana saja dalam paragraf.
- Memilih lebih dari satu paragraf: Pindahkan pointer ke sebelah kiri baris sampai berubah menjadi panah arah kanan, kemudian klik dan tarik ke atas atau ke bawah.
- Memilih sejumlah besar teks: klik di bagian awal pilihan, gulung sampai bagian akhir pilihan, tahan tombol SHIFT dan klik.
- Memilih seluruh isi dokumen: tekan CTRL + A.
- Memilih satu kata: Klik ganda mouse pada kata yang ingin dipilih.
Lihat di sini: Cara Memilih Teks Secara Vertikal (Mengkolom) di Word dan Outlook
Penutup
Tutorial di atas dapat diterapkan di Word 2007, 2010, 2013, 2016, 2019, 2021, dan Office 365.
Baca juga: Dasar-Dasar Google Docs untuk Pemula