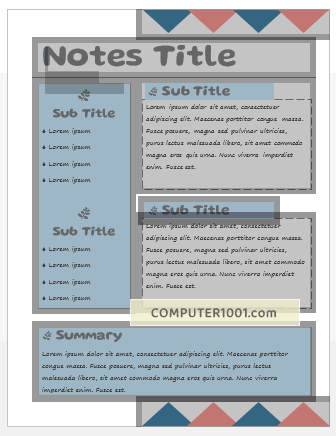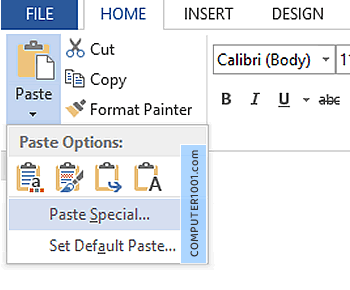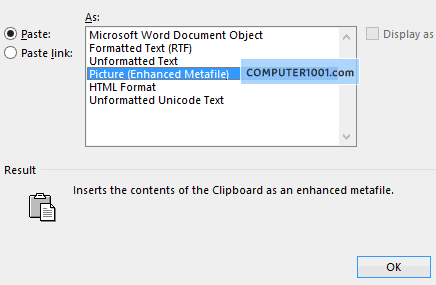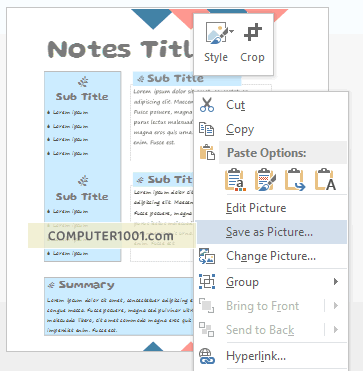Tutorial ini membahas cara menyimpan dokumen Word menjadi file gambar JPG, PNG, TIFF, GIF, atau format gambar lainnya.
Kita sering menggunakan Word untuk membuat dokumen seperti skripsi, thesis, atau laporan praktek kerja, makalah, ebook, dan karya tulis lainnya.
Namun aplikasi Word kadang juga digunakan untuk membuat berbagai desain seperti: catatan aesthetic, newsletter, brosur, kartu nama, kartu ucapan, kartu undangan, menu makanan, dan lain-lain.
Dan kemudian dokumen Word ini ingin kita bagikan atau diposting dalam bentuk file gambar jpg atau png.
Microsoft Word tidak memiliki fitur Export dokumen menjadi gambar. Akan tetapi ada cara untuk membuatnya.
Mengubah File Word menjadi Gambar dengan Paste Special
Langkah-langkah:
- Buka dokumen Word yang ingin disimpan menjadi gambar.
- Tekan tombol CTRL + A untuk memilih seluruh obyek. Perlu diketahui: CTRL + A hanya akan memilih halaman pertama saja. Bila ingin menyimpan halaman 2 dan seterusnya, maka pada setiap halaman harus klik obyeknya satu per satu sambil menekan tombol SHIFT.

- Tekan CTRL + C untuk menyalin.
- Buka dokumen Word yang baru. Kemudian di tab Home | Clipboard, klik tanda panah pada Paste dan pilih Paste Special.

- Di kotak As, pilih Picture (Enhanced Metafile) dan klik OK. Semua obyek dalam satu halaman akan tergabung menjadi satu gambar.

- Klik kanan gambar tersebut dan pilih Save as Picture.

- Di kotak:
- File name: beri nama gambar.
- Save as type: pilih format gambar PNG, JPEG, GIF, TIFF, atau BMP.
- Akhiri dengan menekan tombol Save untuk menyimpan gambar tersebut.
- Ulangi langkah 2 – 8 untuk menyimpan halaman 2 dan halaman lainnya.
Solusi Masalah Gambar Berwarna Hitam
- Bila hasil gambar berwarna hitam, coba simpan ke format gambar yang lain. Misalnya, gambar yang hitam formatnya PNG. Coba simpan ke format JPG.
- Atau buka gambar di aplikasi gambar seperti Paint dan simpan kembali gambar tersebut.
Solusi Masalah Bagian Halaman Hilang atau Terpotong
- Background halaman yang dibuat dengan Page Color tidak bisa di-copy paste menjadi gambar.
- Sebaliknya Watermark, Page Borders, dan obyek yang berada di dalam header / footer Word (contoh: nomor halaman) bisa disalin. Namun hanya berhasil bila dipilih dengan cara CTRL + A.
- Bila tampilan Page Borders terpotong, pastikan posisi Measure from di Edge of Page (tutorial). Kemudian taruh satu buah titik (buat dengan text box) di sudut paling atas dan sudut paling bawah halaman. Misalnya, sudut kiri atas dan sudut kanan bawah.
Kesimpulan
Proses menyimpan halaman dokumen Word ke file gambar sangat mudah dan cepat bila menyimpan 1 halaman saja.
Sedangkan untuk multiple halaman, prosesnya tidak semudah di PowerPoint.
Di PowerPoint, kita bisa menyimpan semua slide sekaligus dan setiap slide akan disimpan menjadi file gambar yang berbeda. Selain itu, kita juga bisa menyimpannya ke format gambar resolusi tinggi.
Baca di sini tutorialnya:
Namun bila sudah terlanjur membuatnya di Word, maka gunakan petunjuk pada tutorial ini.
Anda mungkin bertanya-tanya mengapa artikel ini tidak menyarankan memakai MS Paint atau online converter?
Saya sudah mencoba Paint, namun mengalami kesulitan saat meng-crop screenshot gambar yang panjang (satu halaman penuh). Tapi Anda bisa mencobanya, terutama untuk gambar yang ukurannya kecil seperti kartu nama.
Atau gunakan aplikasi gambar yang lain seperti GIMP dan IrfanView.
Cara mengambil screenshot:
- Zoom Out halaman Word sehingga bisa kelihatan semuanya. Fitur zoom ada di kanan bawah layar. Geser slider ke angka persentase yang lebih kecil atau ke arah tanda minus.
- Tekan tombol Print Screen di keyboard.
- Di aplikasi gambar, tekan CTRL + V untuk menempatkan hasil screenshot.
- Potong atau crop bagian yang tidak diinginkan.
- Kemudian simpan gambar ke format JPG, PNG, atau format lain.
Sedangkan online converter (saya mencoba situs WordtoJPEG), setiap halaman memang dikonversi menjadi file JPG yang berbeda.
Prosesnya juga sangat sederhana, cukup upload dokumen Word saja dan download dalam bentuk ZIP.
Namun, gambar simbol yang dibuat dengan Insert Symbol tidak muncul. Font-nya juga diubah menjadi satu tipe font saja.
Selain itu, tampilan text box menjadi berantakan. Ada tulisannya yang keluar atau kotaknya terpotong.
Saya belum coba situs yang lain. Apabila Anda berhasil mendapatkan konversi gambar JPG yang bagus, silakan sampaikan di komentar.