Dengan trik yang disajikan dalam tutorial ini, kita bisa mengubah slide PowerPoint menjadi gambar JPG kualitas tinggi hingga 1000 dpi. Selain JPG / JPEG, kita juga bisa menyimpannya ke format lainnya, seperti PNG, BMP, atau TIF.
Lebih jelasnya, mari kita lakukan percobaan berikut.
Buka PowerPoint dan masukkan gambar dengan resolusi tinggi.
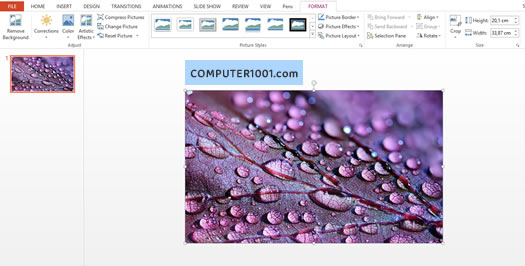
Kemudian simpan slide ini dengan cara File | Save As atau File | Export. Kedua cara ini akan menghasilkan kualitas gambar yang sama, jadi tidak masalah memilih yang mana. Computer 1001 memilih Export karena langsung ada pilihan simpan ke JPEG.
Lihat di sini: 3 Cara Menyimpan Slide PowerPoint menjadi File Gambar.
Hasilnya, slide diekspor atau disimpan menjadi gambar dengan dimensi 1280 x 720 pixel (368 KB). Sedangkan gambar orisinal memiliki dimensi 5631 x 3518 pixel (5,18 MB).
Perbedaannya besar sekali. Kualitasnya berkurang sangat banyak.
Penyebabnya karena secara default PowerPoint hanya dapat menyimpan slide sebagai gambar pada 96 dpi (1280 x 720 pixel).
Namun ini terlalu kecil jika kita ingin mencetaknya, yang minimal memerlukan 300 dpi. Jika resolusi gambar terlalu kecil akan mengakibatkan gambar menjadi pecah, kabur, atau tidak jelas.
Tapi tidak perlu khawatir, ikuti petunjuk berikut agar Anda dapat meningkatkan resolusi ekspor di PowerPoint.
Tahap 1: Ubah Settingan Resolusi Ekspor Gambar
Di sini kita akan menggunakan registri sistem untuk mengatur konversi PowerPoint ke file gambar sehingga hasil ekspor akan secara otomatis berkualitas tinggi.
Langkah-langkah:
- Tutup semua program Windows.
- Tekan tombol Windows + R pada keyboard. Atau klik kanan tombol Start dan pilih Run.
- Di kotak Open, ketik regedit dan tekan tombol OK.

- Akan tampil layar Registry Editor. Lanjutkan dengan mengakses folder registri berikut sesuai dengan versi PowerPoint yang Anda gunakan:
- PowerPoint 2016, 2019, 365 HKEY_CURRENT_USER\Software\Microsoft\Office\16.0\PowerPoint\Options
- PowerPoint 2013 HKEY_CURRENT_USER\Software\Microsoft\Office\15.0\PowerPoint\Options
- PowerPoint 2010 HKEY_CURRENT_USER\Software\Microsoft\Office\14.0\PowerPoint\Options
- PowerPoint 2007 HKEY_CURRENT_USER\Software\Microsoft\Office\12.0\PowerPoint\Options
- PowerPoint 2003 HKEY_CURRENT_USER\Software\Microsoft\Office\11.0\PowerPoint\Options
- PowerPoint 2016, 2019, 365
- Kemudian klik kanan folder Options, pilih New | DWORD (32-bit) Value untuk membuat entry baru.

- Pada kotak nama entry, masukkan ExportBitmapResolution dan tekan Enter.
Catatan: pastikan tidak ada spasi kosong di ujung nama.

- Klik kanan entry dan pilih Modify atau klik ganda untuk membuka entry ini dan buat pengaturan berikut:

- Di bagian Base, pilih Decimal.
- Di kotak Value data, masukkan nilai desimal untuk resolusi yang diinginkan. Misalnya, untuk dimensi 4000 x 2250, masukkan angka 300. Tutorial ini mencoba angka 400 untuk mendapatkan dimensi 5333 x 3000. Atau, gunakan parameter dari Tabel Decimal Value di bawah ini.
- Klik OK untuk menyimpannya.
- Terakhir, tutup layar Registry Editor.
Hal Penting:
Bila Anda keliru pada langkah 7a, dimana seharusnya memilih Decimal, tapi terpilih Hexadecimal. Maka Anda harus menghapus entry ini dan buat yang baru lagi, tidak bisa dengan cara edit.
Tabel Decimal Value
Saat mengatur nilai registri ExportBitmapResolution, ada batasan dpi maksimum yang perlu dipertimbangkan untuk beberapa versi PowerPoint.
Maksimum DPI:
- PowerPoint 2019, 2016, 2013, 365: sampai dengan 1000 dpi.
- PowerPoint 2010, 2007: maksimum 307 dpi (3072 × 2304 pixel).
| Decimal value | Full-screen pixels (horizontal × vertical) | Wide-screen pixels (horizontal × vertical) | Dots per Inch (dpi) |
|---|---|---|---|
| 50 | 500 x 375 | 667 x 375 | 50 dpi |
| 96 (default) | 960 x 720 | 1280 x 720 | 96 dpi |
| 100 | 1000 x 750 | 1333 x 750 | 100 dpi |
| 150 | 1500 x 1125 | 2000 x 1125 | 150 dpi |
| 200 | 2000 x 1500 | 2667 x 1500 | 200 dpi |
| 250 | 2500 x 1875 | 3333 x 1875 | 250 dpi |
| 300 | 3000 x 2250 | 4000 x 2250 | 300 dpi |
| 350 | 3500 x 2625 | 4666 x 2625 | 350 dpi |
| 400 | 4000 x 3000 | 5333 x 3000 | 400 dpi |
Tahap 2: Simpan Slide PowerPoint menjadi Gambar
Langkah-langkah:
- Buka file PowerPoint yang slide-nya ingin disimpan menjadi gambar.
Hal penting: bila slide tersebut berisi gambar, pastikan PowerPoint tidak otomatis mengkompres gambar tersebut saat file PowerPoint ini pertama kali disimpan. Baca penjelasan dan pengaturannya di sini: Mempertahankan Resolusi Gambar Kualitas Tinggi. - Di panel thumbnail (sebelah kiri layar), klik slide yang ingin disimpan menjadi file gambar.
- Cara penyimpanan bisa menggunakan 2 cara, yaitu File | Save As atau File | Export.
- Di kotak File name: beri nama gambar.
- Bila Anda memilih Save As, di kotak Save as type: pilih format gambar yang diinginkan (JPEG, PNG, BMP, TIFF, atau GIF). Tutorial ini memilih JPEG sebagai contoh.
- Ikuti langkah ini agar gambar tidak dikompres menjadi lebih kecil. Klik Tools dan pilih Compress Pictures.

Selanjutnya:- Di bagian Compression options, pastikan kotak Delete cropped areas of pictures dicentang.
- Pastikan di Target output memilih ppi tertinggi. Bila memilih ppi yang rendah seperti Email (96 ppi) maka kualitas gambar akan turun.
- Klik OK.
- Lanjutkan dengan menekan tombol Save untuk menyimpan gambar.
- Akan muncul kotak dialog berikut. Pilih Just This One untuk menyimpan slide yang dipilih menjadi file gambar dengan resolusi yang tinggi.

- Untuk memastikan gambar yang disimpan sesuai dengan resolusi yang Anda tentukan, cek dengan cara klik kanan gambar dan pilih Properties. Lihat keterangannya di tab Details.

Atau lihat perbandingan ukurannya di Windows Explorer. Pada gambar berikut bisa dilihat perbedaan kualitas gambar sebelum dan setelah edit registry.

Lihat juga ini:
- Cara Membuat Slide PowerPoint Berbentuk Portrait
- Cara Menaruh Musik atau Suara di PowerPoint
- 2 Cara Menyimpan Presentasi PowerPoint Menjadi Video
Hal yang Perlu Diketahui
- Anda mungkin bertanya-tanya mengapa tutorial ini tidak menyimpan gambar dengan cara Save as Picture?
Jawaban: karena trik ini tidak berpengaruh pada resolusi gambar dengan cara Save as Picture, alias tidak ada perubahan sama sekali pada dimensi gambar. - Apa itu dpi?
Jawaban: dpi (dots per inch) merupakan satuan yang merujuk pada resolusi cetakan printer. - Apa itu ppi?
Jawaban: ppi (pixel per inch) adalah satuan resolusi yang digunakan dalam bentuk digital, seperti media sosial dan website.
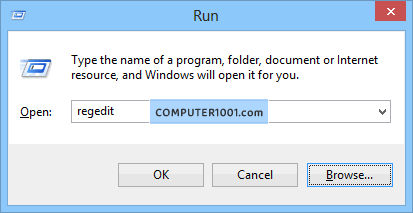
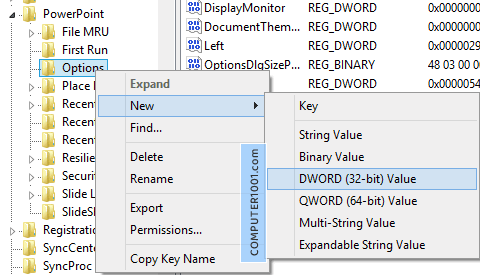

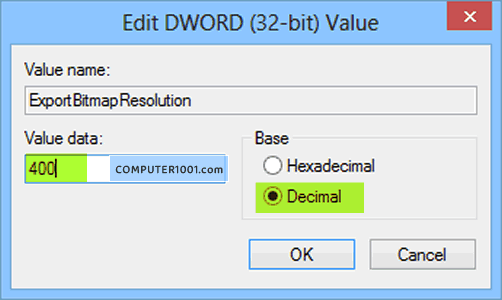
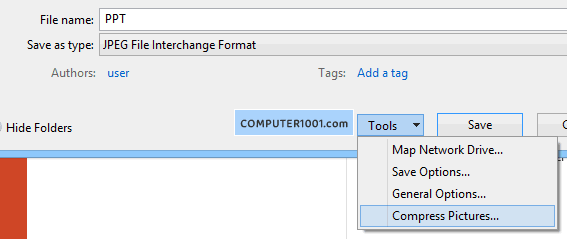
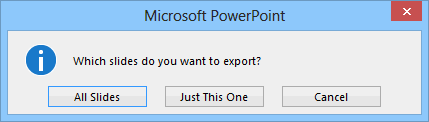
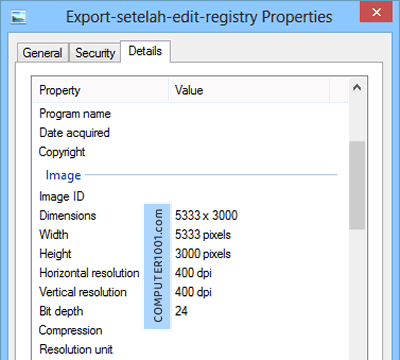
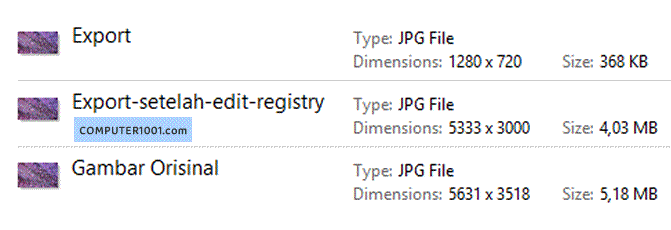
3 Komentar
thankyou verymuch gan, berhasil top markotop dah ente
Makash bnyk min, lengkap bner.. dh dicba & berhasil… sngt membantu👍
Wah sangat bermanfaat, berhasil gan , Terimakasih banyak