Tutorial ini membahas dasar-dasar penggunaan Microsoft Excel untuk semua versi.
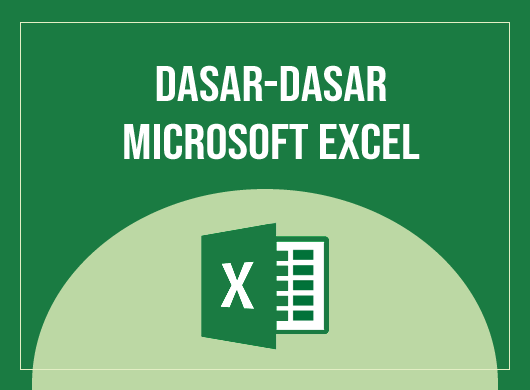
DAFTAR ISI
Cara Mengubah Nama Worksheet
Ada beberapa cara untuk mengubah nama worksheet atau tab lembar kerja Excel:
- Klik ganda tab lembar kerja yang ingin Anda ubah namanya. Kemudian tuliskan nama baru untuk lembar kerja tersebut dan tekan Enter.
- Klik kanan tab lembar kerja pada bagian bawah dan pilih Rename.
Cara Memberi Warna Tab Lembar Kerja
- Klik kanan tab lembar kerja yang ingin Anda beri warna dan pilih Tab Color untuk memunculkan kotak Format Tab Color.
- Klik warna yang Anda inginkan dan kemudian klik OK.
Cara Menambah Lembar Kerja
Ada beberapa cara untuk menambah lembar kerja, antara lain:
- Dari menu Insert klik perintah Worksheet. Excel akan menyisipkan lembar kerja yang baru.
- Klik kanan salah satu lembar kerja untuk memunculkan menu Shortcut dan pilih Insert.
Cara Menghapus Lembar Kerja
Ada beberapa cara untuk menghapus lembar kerja, antara lain:
- Pilih lembar kerja yang ingin dihapus. Dari menu Edit klik perintah Delete Sheet.
- Pilih lembar kerja yang ingin dihapus. Klik kanan untuk memunculkan menu Shortcut dan pilih Delete.
Cara Memindahkan dan Menyalin Lembar Kerja
Langkah-langkah:
- Pilih lembar kerja yang ingin Anda pindahkan atau salin. Jika Anda ingin memindahkan lembar kerja dari satu file ke file Excel lainnya, maka jangan lupa untuk membuka file tujuan.
- Klik kanan tab lembar kerja yang ingin Anda salin atau pindahkan dan pilih Move or Copy Sheet untuk menampilkan kotak dialog Move or Copy.
- Untuk memindahkan lembar kerja ke file Excel yang berbeda, pilih nama file tersebut dari anak panah ke bawah daftar To Book.
- Jika Anda ingin memindahkan atau menyalin lembar kerja ke sebuah file baru pilih new book. MS Excel akan membuat file baru dan menyalin atau memindahkan lembar kerja ke dalam file tersebut.
- Dalam kotak daftar Before Sheet, pilih lembar kerja yang urutannya akan terletak sesudah lembar kerja pindahan.
- Untuk menyalin lembar kerja, aktifkan pilihan Create a Copy.
- Klik OK. Lembar kerja yang sudah dipilih akan disalin atau dipindahkan sesuai dengan keinginan Anda.
Anda juga dapat menyalin atau memindahkan lembar kerja dalam sebuah buku kerja dengan menggunakan fasilitas drag dan drop.
Tempatkan pointer mouse pada lembar kerja yang sudah dipilih, lalu klik dan geser tab lembar kerja tersebut ke tempat yang diinginkan.
Untuk menyalin lembar kerja, tekan tombol Ctrl sambil menggeser. Lepaskan mouse, lembar kerja akan pindah atau disalin.
Cara Mengganti Jumlah Default Lembar Kerja
- Buka menu Tools dan pilih Options.
- Pilih tab General dan masukkan jumlah lembar kerja yang diinginkan pada pilihan Sheets in New Workbook. Kemudian klik OK.
Cara Memasukkan Data
Lakukan hal berikut setelah memasukkan data:
- Tekan tombol TAB pada keyboard untuk memindahkan insertion point (kursor) satu sel ke sebelah kanan di baris yang sama.
- Tekan ENTER untuk memindahkan kursor satu sel ke bawah di kolom yang sama.
Data berupa teks diketik seperti biasa, sedangkan untuk tanggal, jam, dan angka bisa dibaca pada panduan berikut.
Cara Memasukkan Tanggal
Gunakan tanda slash (/) atau atau tanda penghubung (-) untuk memisahkan bagian dari tanggal.
Misalnya: 7/3/2030.
Untuk memasukkan tanggal hari ini, tekan CTRL + ; (titik koma).
Cara Memasukkan Jam
Tekan spasi dan ketik “a” (untuk AM) atau “p” (untuk PM) setelah Anda mengetikkan jam. Misalnya: 9:00 p.
Jika tidak, Excel akan memasukkan jam sebagai AM.
Untuk memasukkan jam sekarang tekan CTRL + SHIFT + ; (titik koma).
Cara Memasukkan Angka
- Angka yang dimasukkan dengan tanda kurung (100) akan ditampilkan angka minus: -100. Anda dapat mengatur tampilannya dengan menekan CTRL + 1 untuk menampilkan kotak dialog Format Cells dan pilih tab Number. Pada Category pilih Number dan tentukan tampilan angka negatif yang Anda inginkan, klik OK bila sudah selesai.
- Untuk memasukkan pecahan, beri satu spasi antara angka dengan pecahan. Contoh: 1 1/5.
- Untuk memasukkan pecahan saja, masukkan angka nol terlebih dahulu. Contoh: 0 1/8.
Lihat di sini:
Penutup
Tutorial di atas dapat diterapkan di Excel 2007, 2010, 2013, 2016, 2019, 2021, dan Office 365.
Baca juga: Dasar-Dasar Google Sheets untuk Pemula
3 Komentar
mantap
Sama-sama. Terima kasih telah berkunjung.
Imeily
thanks atas infonya