Tutorial ini membahas cara membuat AutoCorrect di Word untuk cara cepat membuat simbol smiley, tanda panah, simbol matematis, dan tulisan kita sendiri.
Cara Membuat AutoCorect di Word
Mungkin Anda sudah sering melakukannya, misalnya bila mengetik titik dua dan kurung penutup maka akan diubah menjadi smiley secara otomatis oleh Word.
Sebenarnya ada banyak kumpulan teks pada AutoCorrect yang dapat kita gunakan untuk menampilkan simbol atau tulisan secara otomatis, seperti contoh di bawah.
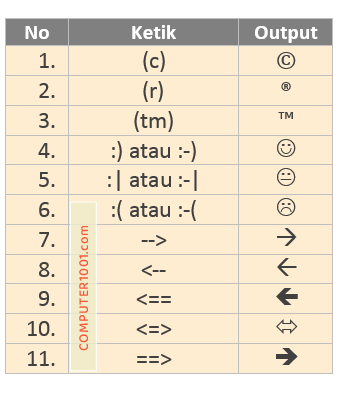
Lihat di sini: 6 Cara Membuat Tanda Panah di Word, Excel, PowerPoint.
Cara Mengaktifkan AutoCorrect
Biasanya AutoCorrect sudah diaktifkan saat kita menjalankan Microsoft Word.
Tetapi bila teks yang diketik tidak diubah secara otomatis, maka kita perlu mengaktifkan AutoCorrect dengan cara di bawah ini.
Word 2007
- Klik Microsoft Office Button
 , dan kemudian klik Word Options.
, dan kemudian klik Word Options. - Klik Proofing.
- Di AutoCorrect options, klik AutoCorrect Options, dan pilih tab AutoCorrect.
- Centang kotak Replace text as you type.
- Klik OK untuk menutup semua kotak dialog.
Word 2010, 2013, 2016, 2019, 2021, 365
- Klik tab File dan klik Options.
- Klik Proofing.
- Di AutoCorrect options, klik AutoCorrect Options, dan pilih tab AutoCorrect.
- Centang kotak Replace text as you type.
- Klik OK untuk menutup semua kotak dialog.
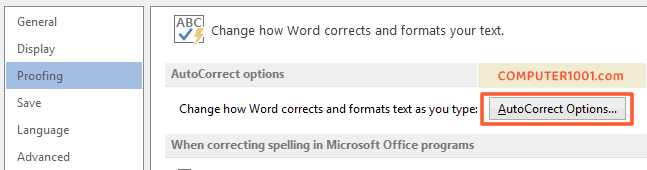
Cara Menonaktifkan Auto Correct di Word
Apabila hanya ingin membatalkan koreksi otomatis yang baru saja terjadi, maka bisa menekan CTRL + Z pada keyboard.
Sedangkan untuk mematikan atau menonaktifkan AutoCorrect pada seluruh dokumen Word, maka tinggal mengikuti langkah-langkah di atas dan hilangkan centang pada kotak Replace text as you type.
Cara Membuat Teks AutoCorrect Baru
Bila sering menulis teks tertentu maka kita bisa menaruhnya di daftar AutoCorrect, biar tidak perlu lagi mengetik tulisannya secara lengkap.
Misalnya, kita ingin hanya dengan mengetik aes saja maka akan diubah atau dikoreksi secara otomatis menjadi Aesthetic.
Cara Mengatur:
- Klik tab File dan klik Options (atau klik tombol Microsoft Office Button bila memakai Word 2007).
- Klik Proofing.
- Di AutoCorrect options, klik AutoCorrect Options, dan pilih tab AutoCorrect.
- Kemudian di kotak:
- Replace: ketik aes.
- With: ketik Aesthetic.
- Klik Add untuk menyimpannya.
- Bila sudah selesai, klik OK untuk menutup semua kotak dialog.
Cara Menyimpan Simbol ke AutoCorrect
Misalnya, kita ingin simbol centang ✓ ditampilkan secara otomatis hanya dengan mengetik tulisan ctg saja.
Untuk itu, kita bisa mengaturnya sebagai berikut.
- Pada tab Insert, grup Symbols, klik Symbol, dan kemudian klik More Symbols.
- Pilih tab Symbols atau tab Special Characters.
- Pilih simbol atau karakter khusus yang ingin ditaruh di daftar AutoCorrect.
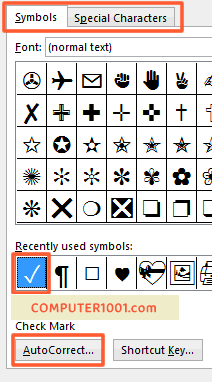
- Klik AutoCorrect. Simbol atau karakter yang kita pilih akan ditampilkan di kotak With.
- Pada kotak Replace, ketik teks yang ingin diubah menjadi simbol yang kita pilih oleh Word secara otomatis, misalnya ctg.
- Klik Add dan kemudian klik OK.
- Tutup kotak dialog Symbol.
Cara Menggunakan Simbol AutoCorrect Matematis
Tutorial ini untuk Word 2007, 2010, 2013, 2016, 2019, 2021, 365.
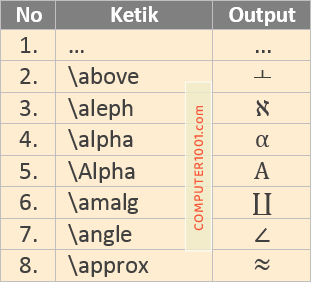
- Ketik kode seperti contoh pada tabel (daftar lengkap ada di bawah ini) dan akhiri dengan menekan spasi atau Enter atau tanda baca.
- Gunakan font Cambria Math agar simbol yang muncul sesuai dengan kotak dialog AutoCorrect.
Bila simbol AutoCorrect Matematis tidak muncul, gunakan cara berikut.
Word 2007
- Klik tombol Microsoft Office Button
 atau tekan Alt + F + I untuk menampilkan kotak dialog Word Options.
atau tekan Alt + F + I untuk menampilkan kotak dialog Word Options. - Pilih Proofing dan klik AutoCorrect Options.
- Pada kotak dialog AutoCorrect, klik tab Math AutoCorrect.
- Pastikan kotak Use Math AutoCorrect rules outside of math regions dan Replace text as you type dicentang.
- Klik OK untuk menutup semua kotak dialog.
Word 2010, 2013, 2016, 2019, 2021, 365
- Klik tab File dan klik Options.
- Pilih Proofing dan klik AutoCorrect Options.
- Pada kotak dialog AutoCorrect, klik tab Math AutoCorrect.
- Pastikan kotak Use Math AutoCorrect rules outside of math regions dan Replace text as you type dicentang.
- Klik OK untuk menutup semua kotak dialog.
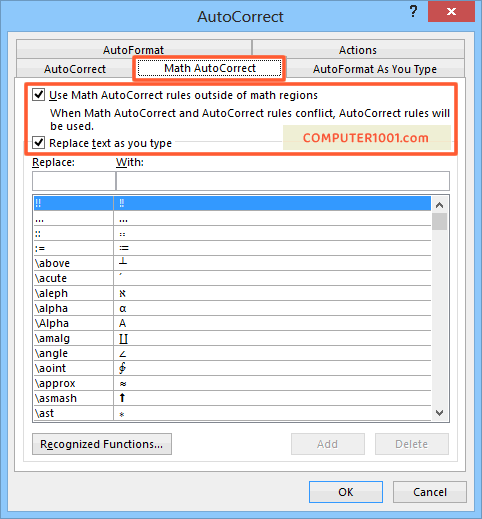
- Bila Anda hanya mencentang Replace text as you type, maka Math AutoCorrect cuma aktif di Equation Editor saja.
- Agar Math AutoCorrect juga bisa digunakan di bagian lain dokumen Word, maka Use Math AutoCorrect rules outside of math regions juga harus dicentang.
- Tampilan simbol Math AutoCorrect akan berbeda antara di Equation Editor dengan yang di halaman Word.
Berikut ini adalah Daftar Lengkap Simbol AutoCorrect Matematis yang bisa Anda copy paste ke Word, Excel, dan PowerPoint.
| No | Ketik | Output |
|---|---|---|
| 1. | … | … |
| 2. | \above | ┴ |
| 3. | \aleph | ℵ |
| 4. | \alpha | α |
| 5. | \Alpha | Α |
| 6. | \amalg | ∐ |
| 7. | \angle | ∠ |
| 8. | \approx | ≈ |
| 9. | \asmash | ⬆ |
| 10. | \ast | ∗ |
| 11. | \asymp | ≍ |
| 12. | \atop | ¦ |
| 13. | \bar | ̅ |
| 14. | \Bar | ̿ |
| 15. | \begin | 〖 |
| 16. | \below | ┬ |
| 17. | \bet | ℶ |
| 18. | \beta | β |
| 19. | \Beta | Β |
| 20. | \bot | ⊥ |
| 21. | \bowtie | ⋈ |
| 22. | \box | □ |
| 23. | \bra | ⟨ |
| 24. | \breve | ̆ |
| 25. | \bullet | ∙ |
| 26. | \cap | ∩ |
| 27. | \cbrt | ∙ |
| 28. | \cdot | ⋅ |
| 29. | \cdots | ⋯ |
| 30. | \check | ̌ |
| 31. | \chi | χ |
| 32. | \Chi | Φ |
| 33. | \circ | ∘ |
| 34. | \close | ┤ |
| 35. | \clubsuit | ♣ |
| 36. | \coint | ∲ |
| 37. | \cong | ≅ |
| 38. | \cup | ∪ |
| 39. | \dalet | ℸ |
| 40. | \dashv | ⊣ |
| 41. | \dd | ⅆ |
| 42. | \Dd | ⅅ |
| 43. | \ddddot | ⃜ |
| 44. | \dddot | ⃛ |
| 45. | \ddot | ̈ |
| 46. | \ddots | ⋱ |
| 47. | \degree | ° |
| 48. | \delta | δ |
| 49. | \Delta | Δ |
| 50. | \diamond | ⋄ |
| 51. | \diamondsuit | ♢ |
| 52. | \div | ÷ |
| 53. | \dot | ̇ |
| 54. | \doteq | ≐ |
| 55. | \dots | … |
| 56. | \downarrow | ↓ |
| 57. | \Downarrow | ⇓ |
| 58. | \dsmash | ⬇ |
| 59. | \ee | ⅇ |
| 60. | \ell | ℓ |
| 61. | \emptyset | ∅ |
| 62. | \end | 〗 |
| 63. | \epsilon | ϵ |
| 64. | \Epsilon | Ε |
| 65. | \eqarray | █ |
| 66. | \equiv | ≡ |
| 67. | \eta | η |
| 68. | \Eta | Η |
| 69. | \exists | ∃ |
| 70. | \forall | ∀ |
| 71. | \funcapply | |
| 72. | \gamma | γ |
| 73. | \Gamma | Γ |
| 74. | \ge | ≥ |
| 75. | \geq | ≥ |
| 76. | \gets | ← |
| 77. | \gg | ≫ |
| 78. | \gimel | ℷ |
| 79. | \hat | ̂ |
| 80. | \hbar | ℏ |
| 81. | \heartsuit | ♡ |
| 82. | \hookleftarrow | ↩ |
| 83. | \hookrightarrow | ↪ |
| 84. | \hphantom | ⬉ |
| 85. | \hvec | ⃑ |
| 86. | \ii | ⅈ |
| 87. | \iiint | ∭ |
| 88. | \iint | ∬ |
| 89. | \Im | ℑ |
| 90. | \in | ∈ |
| 91. | \inc | Δ |
| 92. | \infty | ∞ |
| 93. | \int | ∫ |
| 94. | \iota | ι |
| 95. | \Iota | Ι |
| 96. | \jj | ⅉ |
| 97. | \kappa | κ |
| 98. | \Kappa | Κ |
| 99. | \ket | ⟩ |
| 100. | \lambda | λ |
| 101. | \Lambda | Λ |
| 102. | \langle | ⌌ |
| 103. | \lbrace | { |
| 104. | \lbrack | [ |
| 105. | \lceil | ⌈ |
| 106. | \ldivide | ∕ |
| 107. | \ldots | … |
| 108. | \le | ≤ |
| 109. | \leftarrow | ← |
| 110. | \Leftarrow | ⇐ |
| 111. | \leftharpoondown | ↽ |
| 112. | \leftharpoonup | ↼ |
| 113. | \leftrightarrow | ↔ |
| 114. | \Leftrightarrow | ⇔ |
| 115. | \leq | ≤ |
| 116. | \lfloor | ⌊ |
| 117. | \ll | ≪ |
| 118. | \mapsto | ↦ |
| 119. | \matrix | █ |
| 120. | \mid | ∣ |
| 121. | \models | ⊨ |
| 122. | \mp | ∓ |
| 123. | \mu | μ |
| 124. | \Mu | Μ |
| 125. | \nabla | ∇ |
| 126. | \naryand | ▒ |
| 127. | \ne | ≠ |
| 128. | \nearrow | ↗ |
| 129. | \neq | ≠ |
| 130. | \ni | ∋ |
| 131. | \norm | ‖ |
| 132. | \nu | ν |
| 133. | \Nu | Ν |
| 134. | \nwarrow | ↖ |
| 135. | \o | ο |
| 136. | \O | Ο |
| 137. | \odot | ⊙ |
| 138. | \oiiint | ∰ |
| 139. | \oiint | ∯ |
| 140. | \oint | ∮ |
| 141. | \omega | ω |
| 142. | \Omega | Ω |
| 143. | \ominus | ⊖ |
| 144. | \open | ├ |
| 145. | \oplus | ⊕ |
| 146. | \otimes | ⊗ |
| 147. | \over | / |
| 148. | \overbar | ¯ |
| 149. | \overbrace | ⏞ |
| 150. | \overparen | ⏜ |
| 151. | \parallel | ∥ |
| 152. | \partial | ∂ |
| 153. | \phantom | ⟡ |
| 154. | \phi | ϕ |
| 155. | \Phi | Υ |
| 156. | \pi | π |
| 157. | \Pi | Π |
| 158. | \pm | ± |
| 159. | \pppprime | ⁗ |
| 160. | \ppprime | ‴ |
| 161. | \pprime | ″ |
| 162. | \prec | ≺ |
| 163. | \preceq | ≼ |
| 164. | \prime | ′ |
| 165. | \prod | Π |
| 166. | \propto | ∛ |
| 167. | \psi | ψ |
| 168. | \Psi | Χ |
| 169. | \qdrt | √ |
| 170. | \quadratic | x=(-b±√(b^2-4ac))/2a |
| 171. | \rangle | ⌍ |
| 172. | \ratio | ∶ |
| 173. | \rbrace | } |
| 174. | \rbrack | ] |
| 175. | \rceil | ⌉ |
| 176. | \rddots | ⋰ |
| 177. | \Re | ℜ |
| 178. | \rect | ▭ |
| 179. | \rfloor | ⌋ |
| 180. | \rho | ρ |
| 181. | \Rho | Ρ |
| 182. | \rightarrow | → |
| 183. | \Rightarrow | ⇒ |
| 184. | \rightharpoondown | ⇁ |
| 185. | \rightharpoonup | ⇀ |
| 186. | \sdivide | ⁄ |
| 187. | \searrow | ↘ |
| 188. | \setminus | ∖ |
| 189. | \sigma | ς |
| 190. | \Sigma | Σ |
| 191. | \sim | ∼ |
| 192. | \simeq | ≃ |
| 193. | \smash | ⬈ |
| 194. | \spadesuit | ♠ |
| 195. | \sqcap | ⊓ |
| 196. | \sqcup | ⊔ |
| 197. | \sqrt | √ |
| 198. | \sqsubseteq | ⊑ |
| 199. | \sqsuperseteq | ⊒ |
| 200. | \star | ⋆ |
| 201. | \subset | ⊂ |
| 202. | \subseteq | ⊆ |
| 203. | \succ | ≻ |
| 204. | \succeq | ≽ |
| 205. | \sum | Σ |
| 206. | \superset | ⊃ |
| 207. | \superseteq | ⊇ |
| 208. | \swarrow | ↙ |
| 209. | \tau | τ |
| 210. | \Tau | Σ |
| 211. | \theta | θ |
| 212. | \Theta | Θ |
| 213. | \times | × |
| 214. | \to | → |
| 215. | \top | ⊤ |
| 216. | \tvec | ⃡ |
| 217. | \ubar | ̲ |
| 218. | \Ubar | ̳ |
| 219. | \underbar | ▁ |
| 220. | \underbrace | ⏟ |
| 221. | \underparen | ⏝ |
| 222. | \uparrow | ↑ |
| 223. | \Uparrow | ⇑ |
| 224. | \updownarrow | ↕ |
| 225. | \Updownarrow | ⇕ |
| 226. | \uplus | ⊎ |
| 227. | \upsilon | υ |
| 228. | \Upsilon | Τ |
| 229. | \varepsilon | ε |
| 230. | \varphi | φ |
| 231. | \varpi | ϖ |
| 232. | \varrho | ϱ |
| 233. | \varsigma | σ |
| 234. | \vartheta | ϑ |
| 235. | \vbar | │ |
| 236. | \vdash | ⊢ |
| 237. | \vdots | ⋮ |
| 238. | \vec | ⃗ |
| 239. | \vee | ∨ |
| 240. | \vert | | |
| 241. | \Vert | ‖ |
| 242. | \vphantom | ⇳ |
| 243. | \wedge | ∧ |
| 244. | \wp | ℘ |
| 245. | \wr | ≀ |
| 246. | \xi | ξ |
| 247. | \Xi | Ξ |
| 248. | \zeta | ζ |
| 249. | \Zeta | Ζ |
| 250. | -+ | ∓ |
| 251. | +- | ± |
| 252. | <= | ≤ |
| 253. | -> | → |
| 254. | >= | ≥ |
Lihat juga: Cara Back Up & Pindahkan Daftar AutoCorrect Word ke Komputer Lain
 , dan kemudian klik Word Options.
, dan kemudian klik Word Options.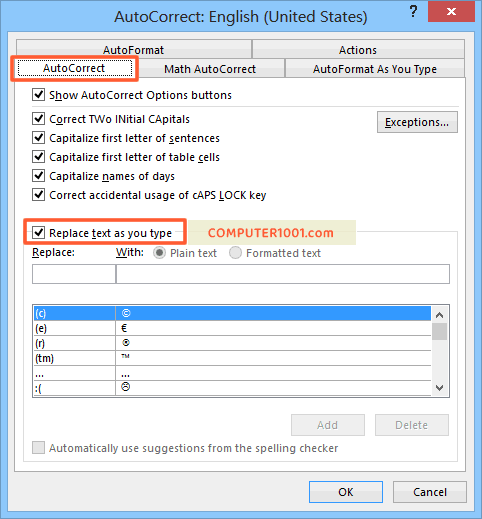
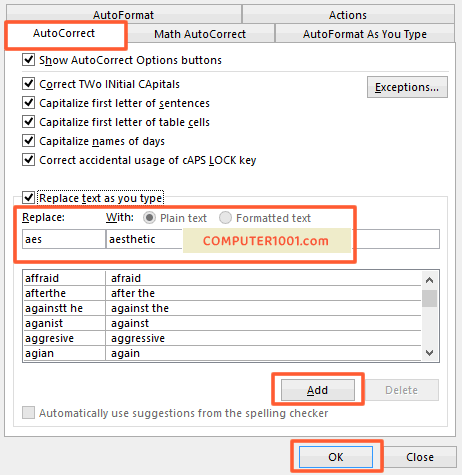
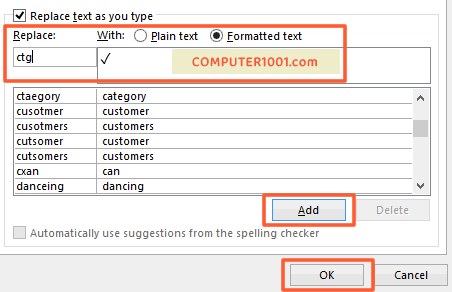
13 Komentar
ketika membuka daftar symbol (perintah insert > symbols . more symbols) lalu saya pilih fonts tertentu. Tp pada laptop yg lain pada fonts yg sama symbo, yg ditampilkan hanya sedikit. Itu penyebabnya apa ya?
Kemungkinan beda versi font. Copy aja font yg simbolnya lengkap ke laptop tsb (C:\Windows\Fonts)
Terimakasih ilmunya. Saya mau tanya bagaimana cara menuliskan nada tinggi pada word ataupun exel. Simbol apa yang harus saya klik? Terimakasih sebelumny
Perlu menggunakan font Simbol Musik (ada di sini)
Bgmn caranya memasukkan simbol jam di excel
Gunakan Insert > Symbol. Kemudian pilih simbol jam di font Wingdings 2.
klo di open office 4.1.3 gmna cra cepetnya????
Coba lihat cara di sini: Using AutoCorrect
Wah mbak tulisan mbak di blog ini bagus dan lengkap..bolehkah kita bertukar link dengan blog sya?
@Kusnendar,
Terima kasih telah berkunjung.
Untuk saat ini blog tidak memiliki section khusus untuk tukaran link, karena semua link keluar adalah no-follow.
Salam,
Imeily
makasih bos buat infonya
sama-sama…^^
terima kasih banyak,,,,,,,,ya mas….udah lama saya capek masukkan insert sampai jariku ngelu..terima kasih banyak. jarang ada orang bagi bagi ilmu gratis seperti mas…..trims sekali lagi