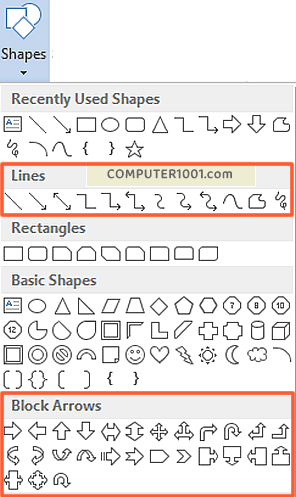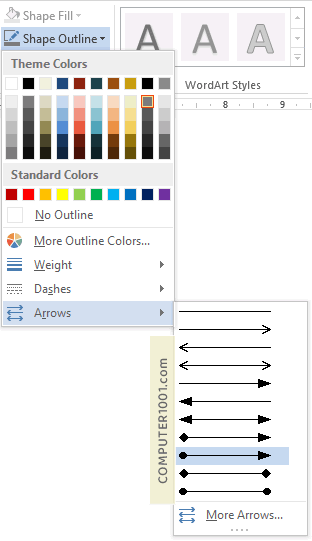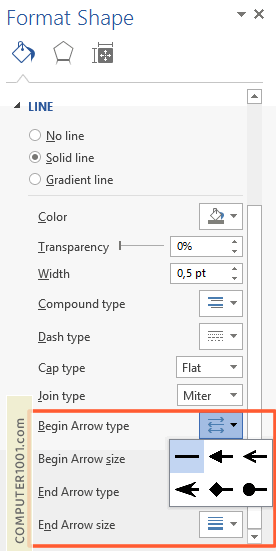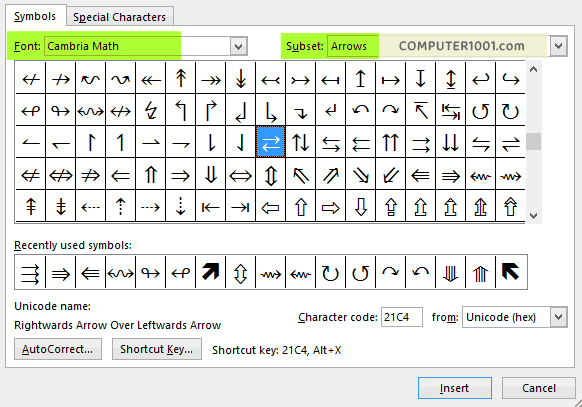Postingan ini membahas 6 cara membuat simbol tanda panah dengan bentuk dan arah yang berbeda di Word, Excel, PowerPoint, dan juga di Outlook.
DAFTAR ISI
1Cara Membuat Tanda Panah dengan Insert Shape
Cara ini bisa digunakan di: Word, Excel, Outlook, PowerPoint.
Langkah-langkah:
- Di Insert | Illustrations, klik ikon Shapes.
- Kemudian pilih bentuk tanda panah di bagian Lines atau Blocks Arrow.

- Kursor akan berubah menjadi tanda tambah. Klik dan geser mouse untuk membuat gambar tanda panah. Tips: tekan juga tombol SHIFT bila ingin membuat garis tanda panah lurus ke samping atau ke bawah.
- Selanjutnya di tab Format | Drawing Tools, klik Shape Outline untuk atur warna, ketebalan garis di Weight dan bentuk garis (titik-titik atau putus-putus) di Dashes.
Bila membuat tanda panah dari Blocks Arrow, kita bisa menambahkan teks di dalam tanda panah.
Caranya: klik tanda panah tersebut dan tekan tombol F2. Kemudian ketik teksnya.
Sedangkan batang panah dari shape Lines berbentuk garis tipis dan bisa dipertebal.
Selain itu, kita juga bisa memodifikasi tampilan tanda panah yang dibuat dengan shape Lines.
Misalnya, bagian pangkal tanda panah diberi bentuk bulat atau diamond.
Caranya:
- Klik tanda panah tersebut.
- Pada tab Format, bagian Shape Styles, klik Shape Outline.
- Arahkan kursor ke bagian Arrows dan pilih model tanda panah yang diinginkan.

- Untuk format yang lebih banyak lagi, klik More Arrows untuk menampilkan kotak panel Format Shape.
- Kemudian buat pengaturan di bagian:
- Begin Arrow type: untuk bentuk pangkal tanda panah.
- Begin Arrow size: untuk ukuran pangkal tanda panah.
- End Arrow type: untuk bentuk ujung tanda panah.
- End Arrow size: untuk ukuran ujung tanda panah.

Catatan:
Dengan cara di atas (langkah 3), kita juga bisa mengubah atau membuat garis biasa memiliki tanda panah di kedua atau salah satu ujungnya.
Misalnya, garis bergelombang atau melengkung (curve) seperti contoh gambar ini.
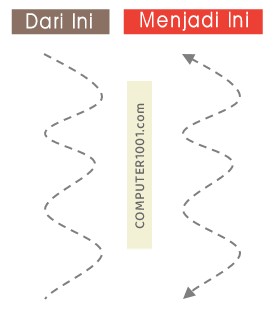
2Cara Membuat Tanda Panah dengan Insert Symbol
Cara ini bisa digunakan di: Word, Excel, Outlook, PowerPoint.
Keuntungan menggunakan Insert Symbol adalah bentuk panah yang lebih bervariasi.
Kita bisa membuat tanda panah kecil dan besar, tanda panah dengan pangkal bercabang, garis tanda panah menurun atau melingkar, serta panah yang berada dalam lingkaran, dan banyak lagi.
Langkah-langkah:
- Pada tab Insert, grup Symbols, klik Symbol, dan klik More Symbols.
- Pilih font yang memiliki gambar simbol tanda panah. Lihat Daftar Font yang Memiliki Simbol Tanda Panah di bawah ini.

- Di galeri font (scroll ke bawah bila perlu), klik ganda simbol yang diinginkan untuk menyisipkannya ke dokumen.
- Tekan tombol Close untuk menutup kotak dialog.
Tips: bila tanda panah tersebut memiliki kode Unicode, maka Anda bisa langsung mengetik kodenya di dokumen Word dan Outlook, tanpa harus melalui langkah-langkah di atas.
Lihat petunjuknya pada Cara 6 (Menggunakan Kode Unicode) di bawah ini.
Daftar Font yang Memiliki Simbol Tanda Panah
Catatan: bila font memiliki Subset, maka cari di bagian Arrows atau Dingbat.
- Wingdings
- Arial Unicode MS
- Segoe UI Symbol
- Cambria Math
- Lucida Sans Unicode
- Segoe Fluent Icons (Windows 11)
3Cara Membuat Tanda Panah dengan Font Gambar
Cara ini bisa digunakan di: Word, Excel, Outlook, PowerPoint.
Font dingbat tanda panah juga memiliki model yang bervariasi, tampilan yang aesthetic, dan ada yang seperti digambar tangan.
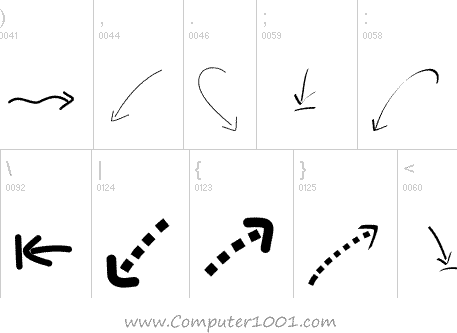
Langkah-langkah:
- Bila belum ada font dingbat tanda panah, maka install font terlebih dahulu. Dapatkan di: Font Dingbat Aneka Bentuk Tanda Panah.
- Pada dokumen, klik di bagian yang ingin ditaruh tanda panah dan kemudian ketik karakternya. Bisa dengan langsung mengetik huruf abc.
- Pilih karakter tersebut dan beri font tanda panah.
- Selesai. Ubah ukuran dan warna font di tab Home | Font.
Catatan:
Bila ingin membuat tanda panah tertentu dari font tersebut, maka perlu mengetahui huruf atau karakter untuk simbolnya.
Bisa dilihat di halaman font yang biasanya menyertakan daftar karakter atau menggunakan program Character Map (Windows) dan copy paste karakternya.
4Cara Membuat Tanda Panah dengan AutoCorrect
Cara ini bisa digunakan di: Word, Outlook, PowerPoint.
Dengan fitur AutoCorrect kita bisa membuat tanda panah secara otomatis saat kita mengetik tanda-tanda tertentu pada keyboard komputer atau laptop.
Misalnya, dengan mengetikkan tanda –> maka akan otomatis diubah menjadi tanda panah kanan.
Selengkapnya bisa dilihat di: Cara Cepat Mengetik Simbol Word dengan AutoCorrect.
5Cara Membuat Tanda Panah di Keyboard Keypad Numerik
Cara ini bisa digunakan di: Word, Excel, Outlook, PowerPoint.
Langkah-langkah:
- Aktifkan Numlock atau NumLk / NmLk pada keyboard.
- Klik di bagian yang ingin disisipkan tanda panah.
- Kemudian tekan tombol ALT dan ikuti dengan menekan kode di bawah ini pada keypad numerik.
- Lepaskan tombol ALT dan tanda panah akan muncul di dokumen.
Daftar Shortcut Tanda Panah
Pilih salah satu kode berikut (Kode 1 atau Kode 2).
| Jenis | Simbol | Kode 1 (DEC) | Kode 2 (DEC) |
|---|---|---|---|
| Panah ke Kiri | ← | 27 | 8592 |
| Panah ke Atas | ↑ | 24 | 8593 |
| Panah ke Kanan | → | 26 | 8594 |
| Panah ke Bawah | ↓ | 25 | 8595 |
| Panah ke Kiri Kanan | ↔ | 29 | 8596 |
| Panah ke Atas Bawah | ↕ | 18 | 8597 |
| Panah Diagonal ke Kiri Atas | ↖ | 8598 | |
| Panah Diagonal ke Kanan Atas | ↗ | 8599 | |
| Panah Diagonal ke Kanan Bawah | ↘ | 8600 | |
| Panah Diagonal ke Kiri Bawah | ↙ | 8601 |
Kode Keypad Numerik (DEC) tanda panah yang lain juga ada pada tabel di bawah ini.
6Cara Membuat Tanda Panah dengan Kode Unicode
Cara ini bisa digunakan di: Word, Outlook.
Unicode library memiliki banyak model tanda panah. Ada sekitar 600 lebih simbol.
Berikut ini dipilih beberapa contohnya. Selebihnya bisa dilihat di Wikipedia. Atau gunakan Cara 2 (Menggunakan Insert Symbol Panah) di atas.
| Jenis Panah | Simbol | Unicode (HEX) | Keypad Numerik (DEC) |
|---|---|---|---|
| Panah Lurus Kiri | ← | 2190 | 8592 |
| Panah Lurus Atas | ↑ | 2191 | 8593 |
| Panah Lurus Kanan | → | 2192 | 8594 |
| Panah Lurus Bawah | ↓ | 2193 | 8595 |
| Panah Kiri dengan Garis Stroke | ↚ | 219A | 8602 |
| Panah Kanan dengan Garis Stroke | ↛ | 219B | 8603 |
| Panah Gelombang Kiri | ↜ | 219C | 8604 |
| Panah Gelombang Kanan | ↝ | 219D | 8605 |
| Panah Kiri Kepala Ganda | ↞ | 219E | 8606 |
| Panah Atas Kepala Ganda | ↟ | 219F | 8607 |
| Panah Kanan Kepala Ganda | ↠ | 21A0 | 8608 |
| Panah Bawah Kepala Ganda | ↡ | 21A1 | 8609 |
| Panah Kiri dengan Ekor Bercabang | ↢ | 21A2 | 8610 |
| Panah Kanan dengan Ekor Bercabang | ↣ | 21A3 | 8611 |
| Panah Kiri dengan Garis Pangkal | ↤ | 21A4 | 8612 |
| Panah Atas dengan Garis Pangkal | ↥ | 21A5 | 8613 |
| Panah Kanan dengan Garis Pangkal | ↦ | 21A6 | 8614 |
| Panah Bawah dengan Garis Pangkal | ↧ | 21A7 | 8615 |
| Panah Atas Bawah dengan Garis Pangkal | ↨ | 21A8 | 8616 |
| Panah Kiri dengan Loop | ↫ | 21AB | 8619 |
| Panah Kanan dengan Loop | ↬ | 21AC | 8620 |
| Panah Gelombang Kiri Kanan | ↭ | 21AD | 8621 |
| Panah Kiri Kanan Garis Stroke | ↮ | 21AE | 8622 |
| Panah Zigzag Menurun | ↯ | 21AF | 8623 |
| Panah Setengah Lingkaran Atas Berlawanan Arah Jarum Jam | ↶ | 21B6 | 8630 |
| Panah Setengah Lingkaran Atas Searah Jarum Jam | ↷ | 21B7 | 8631 |
| Panah Bolak Balik Kiri Kanan dengan Garis Ujung | ↹ | 21B9 | 8633 |
| Panah Melingkar Terbuka Berlawanan Arah Jarum Jam | ↺ | 21BA | 8634 |
| Panah Melingkar Terbuka Searah Jarum Jam | ↻ | 21BB | 8635 |
| Panah Bolak Balik Kanan Kiri | ⇄ | 21C4 | 8644 |
| Panah Bolak Balik Atas Bawah | ⇅ | 21C5 | 8645 |
| Panah Bolak Balik Kiri Kanan | ⇆ | 21C6 | 8646 |
| Sepasang Panah ke Kiri | ⇇ | 21C7 | 8647 |
| Sepasang Panah ke Atas | ⇈ | 21C8 | 8648 |
| Sepasang Panah ke Kanan | ⇉ | 21C9 | 8649 |
| Sepasang Panah ke Bawah | ⇊ | 21CA | 8650 |
Cara membuatnya: ketik nilai Unicode (misalnya 219A) dan ikuti dengan menekan tombol Alt + X. Kode tersebut akan berubah menjadi simbol panah.
Model tanda panah akan tergantung pada font yang digunakan.
Seperti contoh gambar berikut, tanda panah font Calibri dan font Segoe UI Symbol memiliki bentuk yang berbeda.
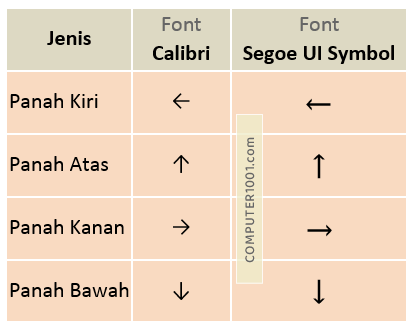
Kesimpulan
Demikian 6 cara membuat tanda panah di PowerPoint, Word, dan Excel.
Metode mana yang dipilih tergantung pada kebutuhan masing-masing.
Jika beberapa simbol panahnya sering digunakan berulang, maka bisa menghapal kode shortcut-nya atau menggunakan AutoCorrect.
Kita juga bisa menggunakan cara copy paste gambar tanda panah pada daftar di atas.