Tutorial ini berisi 5 cara membuat gambar trapesium di Word, Excel, dan PowerPoint.
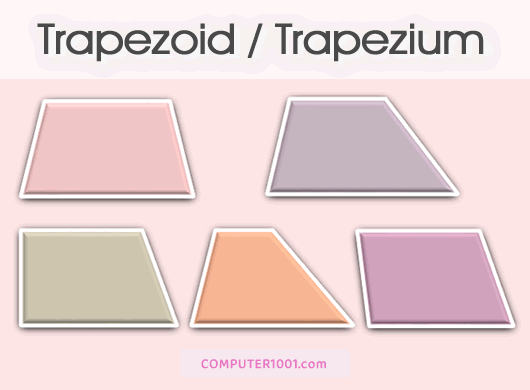
Semua cara berikut bisa digunakan di Microsoft Office 2007, 2010, 2013, 2016, 2019, 2021, dan Office 365.
Cara 4 dan 5 juga dapat digunakan untuk Google Docs, Google Slides, atau Google Sheets.
DAFTAR ISI
1Cara Menggambar Trapesium dengan Insert Shape
Untuk: Word, Excel, Outlook, PowerPoint.
Langkah-langkah:
- Di Insert | Illustrations, klik Shapes.
- Kemudian klik bentuk Trapezoid di bagian Basic Shapes.
- Selanjutnya klik dan geser mouse untuk membuat gambar trapesium.
Gambar yang dihasilkan adalah trapesium sama kaki.
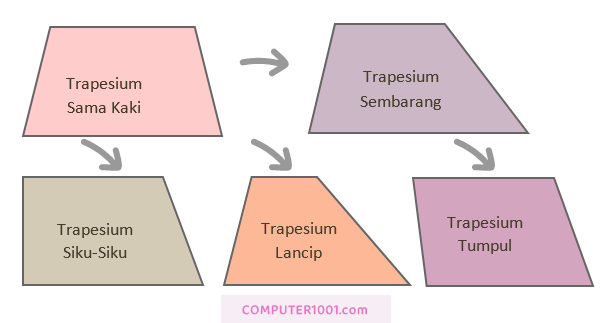
Bila ingin membuat bentuk trapesium yang lain seperti contoh gambar di atas, maka ikuti langkah berikut:
- Klik kanan shape dan pilih Edit Points.
- Selanjutnya klik dan geser kotak hitam kecil untuk membuat gambar trapesium yang diinginkan.
- Bila sudah selesai, klik di luar shape tersebut.
2Cara Membuat Simbol Trapesium dengan Insert Symbol
Untuk: Word, Excel, Outlook, PowerPoint.
Langkah-langkah:
- Di tab Insert, grup Symbols, klik Symbol, dan klik More Symbols.
- Pilih font Segoe UI Symbol dan subset Miscellaneous Technical.
- Klik tombol Insert atau klik ganda simbol trapesium untuk menyisipkannya ke dokumen.
- Tekan tombol Close untuk menutup kotak dialog.
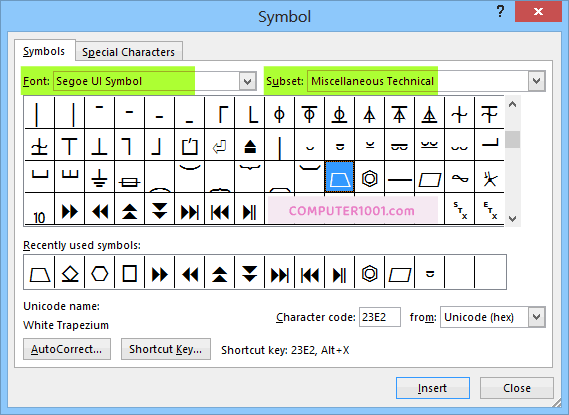
3Cara Membuat Gambar Trapesium dengan Kode Simbol
Ketik kode tertentu di keyboard komputer untuk membuat gambar trapesium dengan 2 metode berikut.
Metode 1: Menggunakan Shortcut Keyboard Keypad Numerik
Untuk: Word, Outlook, PowerPoint.
Cara membuatnya:
- Aktifkan Numlock atau NumLk / NmLk pada keyboard komputer.
- Sambil menekan tombol Alt, tekan kode 9186 pada keypad numerik.
- Lepaskan tombol Alt dan simbol trapesium akan muncul.
Metode 2: Menggunakan Shortcut Kode Unicode
Untuk: Word, Outlook.
Caranya:
- Ketik kode Unicode 23E2 dan ikuti dengan menekan tombol Alt x.
- Kode tersebut akan berubah menjadi simbol trapesium.
4Copy Paste Simbol Trapesium
5Cara Membuat Simbol Trapesium dengan Rumus Unichar
Kode keypad numerik (DEC) juga dapat digunakan untuk membuat simbol trapesium di Excel dan Google Sheets dengan fungsi UNICHAR.
Penulisan rumus UNICHAR seperti pada tabel berikut.
| Rumus | Hasil |
|---|---|
| =UNICHAR(9186) | ⏢ |
Lihat juga cara membuat gambar:
Penutup
Demikian 5 cara membuat trapesium di PowerPoint, Excel, Word, Outlook; serta Google Docs, Google Slides, dan Google Sheets.
Trapesium merupakan bangun segi empat dengan sepasang sisi sejajar dan berhadapan.
Di Amerika Serikat dan Kanada, bangun datar ini disebut trapezium, sedangkan di Inggris disebut trapezoid.
Ada beberapa macam trapesium:
- Trapesium sama kaki (isosceles trapezium)
- Trapesium siku-siku (right trapezium / right-angled trapezium)
- Trapesium sembarang (scalene trapezium)
- Trapesium tumpul (obtuse trapezium), dimana 2 sudut yang berlawanan > 90°.
- Trapesium lancip (acute trapezium), dimana 2 sudut yang berdekatan < 90°.
Cara 2, 3, 4, 5 hanya bisa membuat 1 bentuk saja, yaitu trapesium sembarang.
Sedangkan dengan Cara 1 yang menggunakan Shapes, kita bisa menggambar semua jenis trapesium.
Hal ini sangat berguna bagi yang ingin menulis materi atau soalan jenis-jenis trapesium beserta gambarnya, serta sifat-sifat trapesium.