Tutorial ini membahas cara menggunakan fungsi UNICHAR Excel dan daftar kode karakter untuk digunakan dalam fungsi UNICHAR.
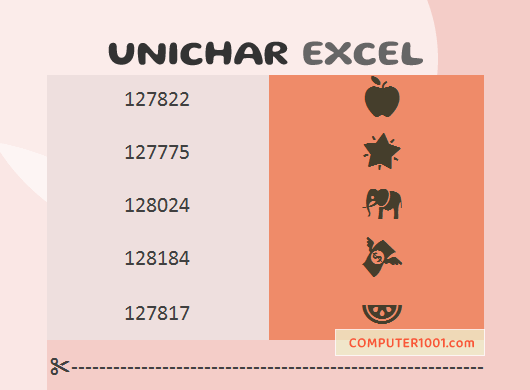
DAFTAR ISI
Kegunaan Fungsi UNICHAR Excel
- Untuk membuat karakter yang tidak bisa diketik dengan keyboard. Contoh: ✔ ✘ ✎ ✉ ✆ 👍 ✿ ❤ 😄 💸, serta simbol dan emoji lainnya.
- Simbol-simbol di Excel bisa dibuat dengan cara copy paste atau Insert Symbol. Namun, bila ingin digunakan dalam formula atau rumus Excel, maka perlu memakai fungsi UNICHAR.
Cara Penulisan Fungsi UNICHAR Excel
Fungsi UNICHAR Excel adalah fungsi yang akan mengembalikan karakter Unicode berdasarkan angka tertentu.
Ada 2 bentuk pengkodean Unicode, yaitu DEC (decimal) dan HEX (hexadecimal).
Lihat perbedaan kedua kode tersebut pada tabel berikut.
| Karakter | DEC | HEX |
|---|---|---|
| ✽ | 10045 | 273D |
| ✾ | 10046 | 273E |
| ✿ | 10047 | 273F |
Kode yang digunakan dalam rumus UNICHAR Excel adalah kode DEC.
Kode DEC merupakan kode shortcut yang biasanya kita gunakan untuk membuat simbol dengan menggunakan tombol keypad numerik di komputer.
Sedangkan kode HEX adalah kode shortcut Alt + x, dimana simbol akan muncul setelah mengetik kode tersebut dan diikuti dengan menekan tombol Alt + x pada keyboard komputer.
Contoh: 1F340 + Alt + x akan menghasilkan 🍀
Kita bisa mengkonversi kode DEC menjadi HEX dan sebaliknya dengan menggunakan fungsi HEX2DEC atau DEC2HEX.
Hal ini sangat membantu sekali apabila kita hanya mengetahui kode HEX atau kode DEC saja.
Cara penulisan fungsi seperti pada tabel berikut. Dimana kode untuk HEX2DEC harus ditaruh dalam tanda petik dua.
| Rumus | Keterangan | Hasil |
|---|---|---|
| =HEX2DEC(“1F34E”) | Mengubah nilai heksadesimal 1F34E emoji 🍎 menjadi desimal | 127822 |
| =DEC2HEX(127822) | Mengubah nilai desimal 127822 emoji 🍎 menjadi heksadesimal | 1F34E |
Tabel berikut berisi contoh-contoh penulisan fungsi UNICHAR Excel.
| Rumus | Keterangan | Hasil |
|---|---|---|
| =UNICHAR(127874) | Menampilkan karakter untuk angka 127874 | 🎂 |
| =UNICHAR(128516) | Menampilkan karakter untuk angka 128516 | 😄 |
| =UNICHAR(128296) | Menampilkan karakter untuk angka 128296 | 🔨 |
| =UNICHAR(A2) | Menampilkan karakter untuk angka di sel A2 |
Catatan: error #VALUE akan muncul apabila memasukkan angka 0 atau angka di luar kisaran yang ditentukan. Error ini juga akan terjadi apabila merujuk ke sel yang kosong.
Kebalikan dari fungsi UNICHAR adalah fungsi UNICODE, yang akan mengembalikan angka dari karakter yang diinput.
Contoh dan perbedaan kedua fungsi tersebut dapat dilihat pada tabel berikut.
| Rumus | Keterangan | Hasil |
|---|---|---|
| =UNICODE(“✂”) | Menampilkan kode numerik untuk simbol gunting ✂ | 9986 |
| =UNICHAR(“9986”) | Menampilkan karakter untuk angka 9986 | ✂ |
Tips: tampilan karakter akan mengikuti font yang digunakan. Kita bisa menggantinya ke font yang lain (misalnya font Noto Emoji) untuk membuat tampilan karakter yang berbeda.
Contoh perbedaan tampilan seperti gambar jempol berikut. Jempol pada font Calibri memiliki warna solid, yaitu seluruh permukaannya berwarna hitam; sedangkan jempol pada font Noto Emoji berbentuk outline.
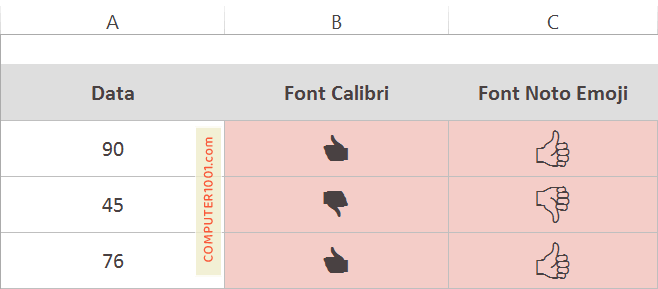
Beda Fungsi UNICHAR dengan Fungsi CHAR Excel
Fungsi UNICHAR dan UNICODE serupa dengan fungsi CHAR dan CODE.
Perbedaannya adalah sebagai berikut.
Fungsi CHAR:
- Dapat digunakan untuk semua versi Excel.
- Jumlah karakter atau simbolnya terbatas (1-255).
Lihat di sini: Cara Menggunakan Fungsi CHAR Excel, yang juga berisi daftar kode 255 karakter.
Fungsi UNICHAR:
- Tersedia di Excel 2013 dan versi di atasnya (2016, 2019, 2021, Excel 365).
- Memiliki 100 ribu lebih jumlah karakter atau simbol. Lihat daftar lengkapnya di situs Unicode.
- Untuk angka 1 – 127 dan 161 – 255, fungsi UNICHAR akan mengembalikan karakter yang sama dengan fungsi CHAR.
Contoh Penggunaan Fungsi UNICHAR Excel
Kita dapat menggabungkan fungsi UNICHAR dengan fungsi-fungsi yang lain untuk membuat berbagai hal di Excel.
Berikut beberapa contoh penggunaannya.
Membuat Drop Down List di Excel
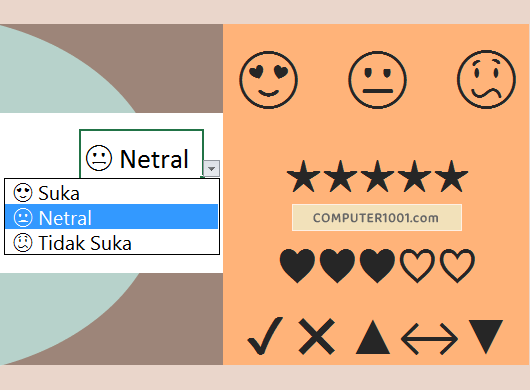
Lihat tutorialnya di: Cara Membuat Drop Down List Simbol di Excel.
Membuat Bullet List di Excel
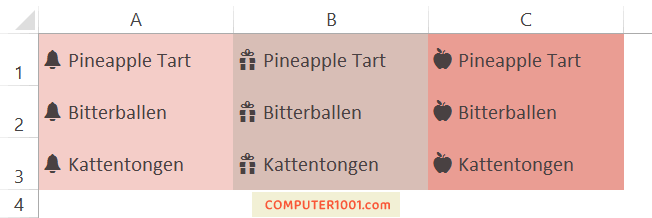
Lihat tutorialnya di: Cara Menambahkan Bullet pada Excel dengan Rumus.
Membuat Simbol Rating
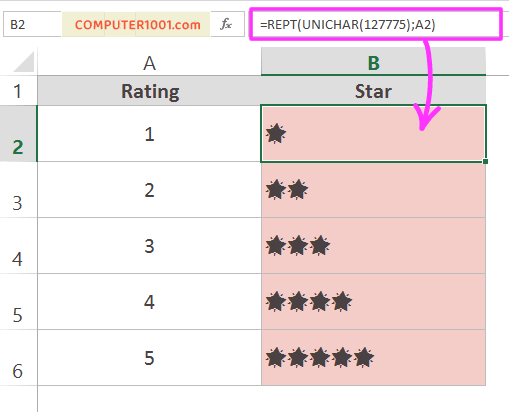
Di contoh ini, kita membuat simbol bintang pada kolom B sebanyak nilai pada kolom A dengan menggabungkan fungsi UNICHAR dan REPT.
Membuat Tren Data
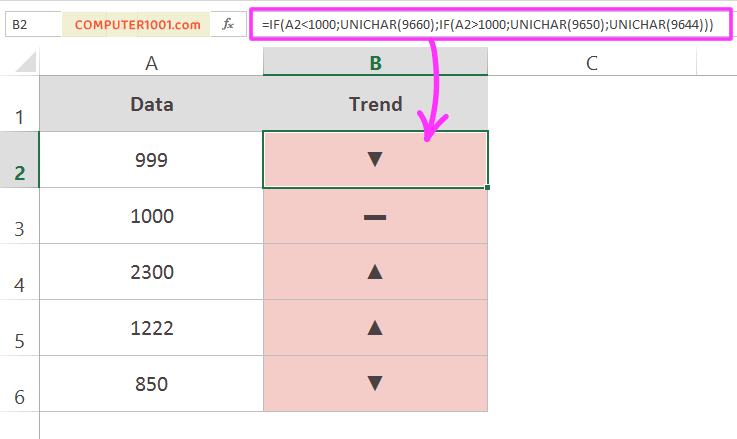
Contoh membuat tren data panah atas bawah dengan menggabungkan fungsi UNICHAR dan IF.
Apabila angka pada kolom A berjumlah:
- Di bawah 1000, maka diberi tanda panah segitiga ke bawah ▼ UNICHAR(9660)
- Di atas 1000, maka diberi tanda panah segitiga ke atas ▲ UNICHAR(9650)
- Sama dengan 1000, maka diberi tanda garis ▬ UNICHAR(9644)
Menghapus atau mengganti karakter di Excel
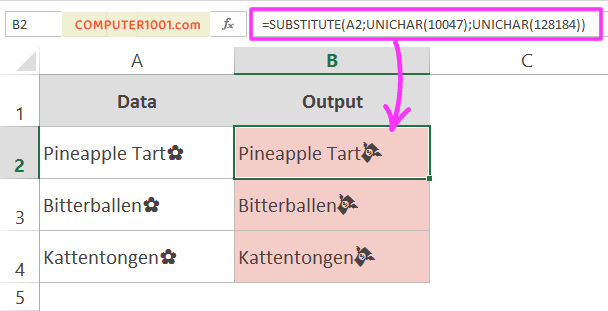
Pada contoh di sini, kita mengganti emoji bunga (10047) dengan emoji uang bersayap (128184).
Membuat Tanda Potong di Sini atau Gunting Disini
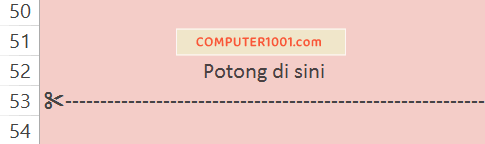
Gambar gunting dengan garis putus-putus biasanya untuk menandakan bagian untuk dipotong.
Untuk itu, kita bisa membuat rumus Excel dengan menggabungkan fungsi UNICHAR dan REPT.
Lihat tutorialnya di: Cara Membuat Tanda Gunting di Word & Excel.
Daftar Kode Simbol UNICHAR Excel
Berikut adalah daftar kode untuk membuat karakter dan simbol dengan fungsi UNICHAR Excel.
Daftar Kode Simbol UNICHAR – Tanda Centang dan Silang
| ✓ | ✔ | ✕ | ✖ | ✗ |
| 10003 | 10004 | 10005 | 10006 | 10007 |
Lihat daftar lengkap Tanda Centang dan Silang.
Daftar Kode Simbol UNICHAR – Tanda Panah
| ← | ↑ | → | ↓ | ↔ |
| 8592 | 8593 | 8594 | 8595 | 8596 |
Lihat daftar lengkap Tanda Panah.
Daftar Kode Simbol UNICHAR – Simbol Bintang
| ☆ | ★ | ✦ | ✧ | ✨ |
| 9734 | 9733 | 10022 | 10023 | 10024 |
Lihat daftar lengkap Simbol Bintang.
Daftar Kode Simbol UNICHAR – Simbol Transportasi
| ✈ | 🚆 | 🚐 | 🚕 | 🚢 | 🚲 |
| 9992 | 128646 | 128656 | 128661 | 128674 | 128690 |
Lihat daftar lengkap Simbol Transportasi.
Daftar Kode Simbol UNICHAR – Emoji Hewan
| 🐇 | 🐨 | 🐻 | 🐼 | 🐾 |
| 128007 | 128040 | 128059 | 128060 | 128062 |
Lihat daftar lengkap Emoji Hewan.
Daftar Kode Simbol UNICHAR – Emoji Bunga & Pohon
| 🌷 | 🌸 | 🌼 | 🍂 | 🌴 | 🌵 |
| 127799 | 127800 | 127804 | 127810 | 127796 | 127797 |
Lihat daftar lengkap Emoji Bunga & Pohon.
Daftar Kode Simbol UNICHAR – Emoji Makanan & Minuman
| 🍕 | 🍛 | 🍜 | 🍟 | 🍲 | 🍳 |
| 127829 | 127835 | 127836 | 127839 | 127858 | 127859 |
Lihat daftar lengkap Emoji Makanan & Minuman.
Daftar Kode Simbol UNICHAR – Emoji Buah & Sayuran
| 🍄 | 🍅 | 🍆 | 🍊 | 🍋 | 🍓 |
| 127812 | 127813 | 127814 | 127818 | 127819 | 127827 |
Lihat daftar lengkap Emoji Buah & Sayuran.
Daftar Kode Simbol UNICHAR – Simbol Tangan
| 👆 | 👇 | 👈 | 👉 | 👍 | 👎 |
| 128070 | 128071 | 128072 | 128073 | 128077 | 128078 |
Lihat daftar lengkap Simbol Tangan.
Daftar Kode Simbol UNICHAR – Simbol Orang
| 👦 | 👧 | 👨 | 👩 | 👪 |
| 128102 | 128103 | 128104 | 128105 | 128106 |
Lihat daftar lengkap Simbol Orang.
Daftar Kode Simbol UNICHAR – Simbol Hati
| ♡ | ♥ | ❤ | 💓 | 💔 | 💕 |
| 9825 | 9829 | 10084 | 128147 | 128148 | 128149 |
Lihat daftar lengkap Simbol Hati.
Penutup
Fungsi UNICHAR yang mulai diperkenalkan di Microsoft Excel 2013, adalah perluasan dari fungsi CHAR yang memberikan pengguna lebih banyak lagi variasi simbol, emoji, dan karakter.
Dengan menggabungkan fungsi ini dengan fungsi-fungsi yang lain, maka kita dapat membuat berbagai rumus yang sangat membantu pekerjaan kita di Excel.
Dan bila Anda suka tampilan emoji yang berwarna-warni, maka bisa mencoba UNICHAR Google Sheets.