Fungsi UNICHAR Google Sheets sama seperti fungsi UNICHAR di Excel. Dimana fungsi ini akan mengubah angka tertentu menjadi karakter, simbol, atau emoji.

Misalnya kita ingin membuat nama hewan huruf M.
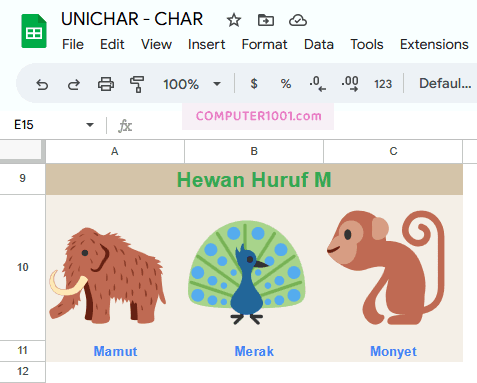
Atau membuat gambar bunga dan pohon.
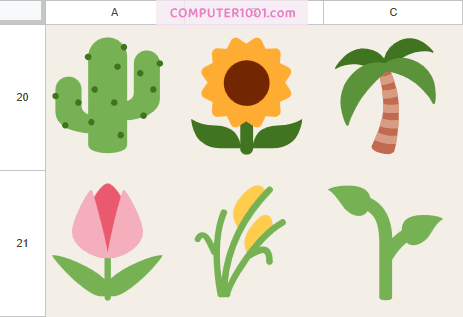
Atau membuat emoji berbagai jenis makanan.
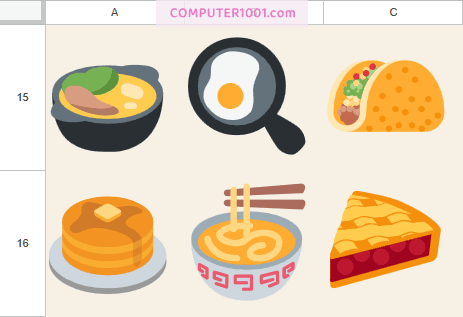
Bukan saja berupa simbol atau emoji, fungsi UNICHAR juga dapat digunakan untuk membuat hal-hal berikut.
| Deskripsi | Contoh Karakter | Rumus |
|---|---|---|
| Huruf latin kapital A-Z | A | =UNICHAR(65) |
| Huruf latin kecil a-z | z | =UNICHAR(122) |
| Huruf tanda aksen | Ё | =UNICHAR(1025) |
| Simbol Mata Uang | ¥ | =UNICHAR(165) |
| Subscript | H₂O | =”H”&UNICHAR(8322)&”O” |
| Superscript | 36⁰C | =”36″&UNICHAR(8304)&”C” |
Huruf latin kapital (A – Z) dimulai dari angka 65 sampai dengan 90, sedangkan huruf latin kecil (a – z) berada di angka 97 – 122.
Fungsi ini juga dapat membuat angka 123 dan angka romawi i ii iii; serta huruf non-latin seperti bahasa Mandarin, Jepang, Korea, Yunani, Ibrani, Arab, dan lain-lain.
DAFTAR ISI
Cara Membuat Rumus UNICHAR Google Sheets
Kode angka yang digunakan dalam rumus UNICHAR Google Sheets sama dengan fungsi UNICHAR Excel, yaitu kode Unicode DEC (decimal).
Kode DEC sama dengan kode shortcut yang biasanya digunakan untuk membuat simbol dengan menggunakan tombol keypad numerik di komputer.
Contoh penulisan fungsi UNICHAR Google Sheets dapat dilihat pada tabel berikut.
| Rumus | Keterangan | Hasil |
|---|---|---|
| =UNICHAR(10003) | Menampilkan karakter untuk angka 10003, yaitu tanda centang | ✓ |
| =UNICHAR(10005) | Menampilkan karakter untuk angka 10005, yaitu tanda silang | ✕ |
| =UNICHAR(11088) | Menampilkan karakter untuk angka 11088, yaitu simbol bintang | ⭐ |
| =UNICHAR(A1) | Menampilkan karakter untuk angka di sel A1 |
Kebalikan dari fungsi UNICHAR adalah fungsi UNICODE yang berguna untuk menampilkan kode angka karakter.
Misalnya, di spreadsheet ada gambar emoji atau simbol yang dibuat dengan cara copy paste.
Untuk mendapatkan kode angkanya, maka kita bisa menggunakan fungsi UNICODE seperti contoh berikut.
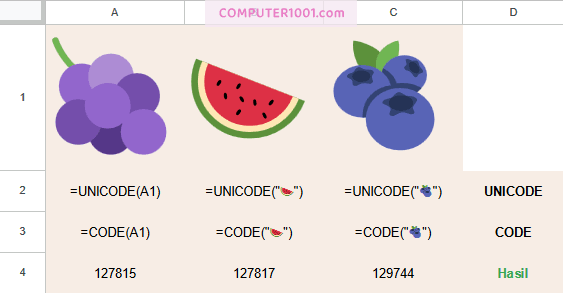
Di dalam rumus, kita bisa menggunakan alamat sel (contoh sel A1) atau menaruh gambarnya dalam tanda petik dua.
Beda Fungsi UNICHAR dengan Fungsi CHAR Google Sheets
Fungsi UNICHAR dan fungsi CHAR Google Sheets akan menampilkan karakter atau simbol yang sama.
Kedua fungsi ini juga menggunakan kode angka yang sama.
Misalnya, untuk membuat emoji jerapah, kita bisa menggunakan rumus =UNICHAR(129426) atau =CHAR(129426).
Hasilnya sama saja. Tampilannya bisa dilihat pada gambar berikut.
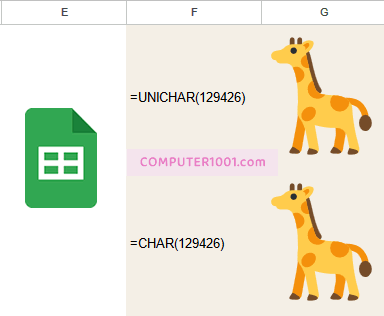
Namun, bila file Google Sheets yang ada emoji ini juga ingin diedit di Microsoft Excel, maka sebaiknya menggunakan fungsi UNICHAR.
Catatan: pengguna Excel 2007 dan 2010 tidak dapat menggunakan fungsi UNICHAR, karena fungsi ini hanya ada di Excel 2013 dan versi di atasnya (2016, 2019, 2021, dan Excel 365).
Sedangkan fungsi CHAR Excel hanya mendukung sampai dengan 255 karakter, tidak termasuk emoji dan banyak simbol lainnya.
Kebalikan fungsi CHAR adalah fungsi CODE yang fungsi dan cara penggunaannya sama dengan fungsi UNICODE, yaitu untuk menampilkan angka dari suatu karakter.
Daftar Kode Simbol UNICHAR Google Sheets
Kita dapat menggunakan fungsi UNICHAR untuk membuat daftar semua karakter.
Caranya:
- Di sel A1 masukkan formula =UNICHAR(ROW())
- Salin ke sel di bawahnya
Ada 100 ribu lebih karakter yang bisa dibuat. Baris 1 – 32 merupakan karakter kosong yang tidak tercetak. Contoh: baris Enter, TAB, dan lain-lain. Demikian juga dengan baris 127 – 160.
Berikut beberapa daftar kode untuk membuat karakter dan simbol dengan fungsi UNICHAR Google Sheets. Lengkapnya bisa dilihat di postingan tentang Simbol.
Daftar Kode Simbol UNICHAR – Simbol Pendidikan
| 🏫 | 🎒 | 🎓 | ✎ | 📐 |
| 127979 | 127890 | 127891 | 9998 | 128208 |
Lihat daftar lengkap Simbol Pendidikan.
Daftar Kode Simbol UNICHAR – Simbol Bulan, Matahari, Cuaca
| 🌗 | 🌘 | 🌙 | 🌚 | 🌛 |
| 127767 | 127768 | 127769 | 127770 | 127771 |
| ⛅ | 🌞 | ☀ | 🌄 | 🌅 |
| 9925 | 127774 | 9728 | 127748 | 127749 |
| ☔ | ⛄ | ⛆ | 🌁 | 🌈 |
| 9748 | 9924 | 9926 | 127745 | 127752 |
Lihat daftar lengkap Simbol Bulan, Matahari, Cuaca.
Daftar Kode Simbol UNICHAR – Simbol Jam
| ⌛ | ⏰ | ⏱ | ⏲ | 🕓 |
| 8987 | 9200 | 9201 | 9202 | 128339 |
Lihat daftar lengkap Simbol Jam.
Daftar Kode Simbol UNICHAR – Simbol Sudut
| ∟ | ∠ | ∡ | ∢ | ⊾ |
| 8735 | 8736 | 8737 | 8738 | 8894 |
Lihat daftar lengkap Simbol Sudut.
Daftar Kode Simbol UNICHAR – Simbol Olahraga
| ⚽ | ⚾ | 🏀 | 🏈 | 🎾 |
| 9917 | 9918 | 127936 | 127944 | 127934 |
Solusi Emoji Google Tidak Muncul di PDF
Emoji di Google Sheets memiliki tampilan multiwarna yang cantik.
Namun, ada masalah yang akan muncul saat emoji tersebut disimpan dan diunduh ke format lain.
- Gambar akan hilang saat disimpan ke PDF, hanya ada sel kosong saja.
- Bila disimpan ke dalam format Microsoft Excel, maka warnanya akan berubah menjadi hitam putih dan bentuk gambarnya juga akan berubah. Ada kemungkinan gambarnya berubah menjadi kotak karena komputer yang digunakan tidak mendukung emoji yang terbaru.
Jadi bagaimana caranya agar gambar tidak hilang saat disimpan ke PDF atau bila kita ingin mendapatkan gambar emoji yang berwarna?
Solusinya adalah menyimpan file Google Sheets ke format halaman web HTML.
Caranya:
- Klik File | Download dan pilih Web Page (.html).
- File akan diunduh dalam format ZIP. Unzip file tersebut dan kemudian buka file html-nya dengan web browser Mozilla Firefox agar warna dan tampilan sama dengan di aplikasi Google.
Tampilan di browser akan seperti gambar berikut. Ada kolom (A, B, C) dan baris (1, 2, 3) seperti di spreadsheet.
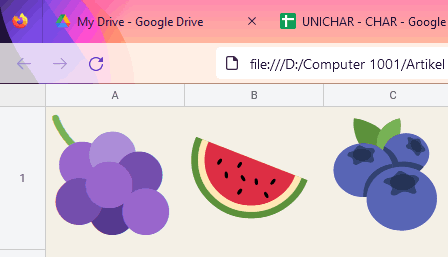
Bila tidak ingin ada baris dan kolom tersebut, maka copy paste simbol ke Google Docs terlebih dahulu, baru kemudian download dalam format HTML.
- Di browser, tekan tombol CTRL + P untuk membuka kotak dialog Print. Anda bisa mencetaknya langsung dari sini. Bila ada warna background, maka di bagian Options, centang kotak Print backgrounds.
- Jika ingin menyimpannya ke format PDF, maka di bagian Destination, pilih Save to PDF dan kemudian tekan tombol Save.

Hasilnya di PDF bisa dilihat pada gambar berikut.

Penutup
Fungsi UNICHAR di Google Sheets berguna untuk membuat berbagai karakter, simbol, dan emoji.
Dengan menggabungkan fungsi ini dengan fungsi yang lain, maka kita dapat membuat berbagai hal, antara lain:
- Tren data
- Simbol rating
- Bullet list
- Game dan lain-lain
Tampilan simbol yang berwarna-warni ini juga dapat dimanfaatkan oleh para guru untuk membuat LKPD (lembar kerja peserta didik) dan bahan ajar.