Tutorial ini membahas cara memindahkan daftar AutoCorrect Microsoft Word secara manual, dari satu komputer ke komputer yang lain, dan sekaligus membuat back up daftar AutoCorrect.
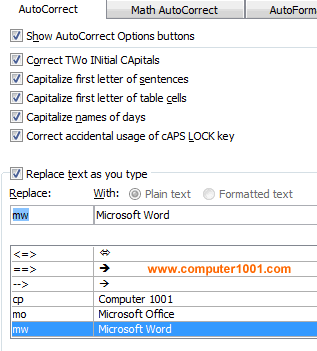
Selain AutoCorrect yang sudah disediakan Microsoft Word, kita juga bisa membuat AutoCorrect sendiri atau yang disebut dengan Unformatted AutoCorrect.
Misalnya, setiap kali mengetik “mw” dan diakhiri dengan spasi, maka Word akan mengubahnya menjadi ”Microsoft Word”.
Dengan demikian sangat membantu menghemat waktu penulisan dokumen, seperti skripsi, proposal, artikel untuk blog, dan lain-lain, yang sering menggunakan simbol, istilah, atau frasa yang sama berulang-ulang.
- Cara Cepat Membuat 6 Garis Horizontal di Word
- 16 Simbol untuk Membuat Daftar (List) dengan Keyboard di Word
- Cara Cepat Mengetik Simbol Secara Otomatis dengan Fitur AutoCorrect di Microsoft Word
Tutorial ini membahas dasar-dasar AutoCorrect serta cara menampilkan dan membuat simbol dengan AutoCorrect.
Daftar Unformatted AutoCorrect yang dibuat akan disimpan pada file dengan ekstensi .acl di komputer yang kita gunakan untuk membuatnya.
Agar bisa menggunakan daftar AutoCorrect ini di komputer lain, maka file AutoCorrect juga harus ditaruh di komputer tersebut.
Selain itu, sangat dianjurkan untuk membuat back-up daftar AutoCorrect yang telah dibuat dan menyimpannya di media atau komputer lain. Karena bila komputer diformat ulang, maka daftar tersebut akan hilang.
Berikut cara menemukan lokasi file AutoCorrect (.acl) dan memindahkannya ke komputer lain.
Lokasi File AutoCorrect (.acl)
File .acl biasanya terletak di folder atau direktori berikut:
Windows Vista C:\Users\USERNAME\Application Data\Microsoft\Office\
Windows XP C:\Documents and Settings\USERNAME\Application Data\Microsoft\Office\
Windows 7 - Windows 8 C:\Users\USERNAME\AppData\Roaming\Microsoft\Office\
Catatan:
- USERNAME adalah nama yang diberikan untuk komputer. Pada tutorial ini menggunakan username HP.
- Folder Application Data atau AppData biasanya tersembunyi, karena merupakan hidden folder. Untuk menampilkannya, kita harus mengaktifkan Show hidden files, folders, and drives di Tools, Folder Options, View.
- Cara lain untuk menemukan file .acl adalah menggunakan fitur Search pada Windows Explorer dengan menggetikkan *.acl pada kotak pencarian.
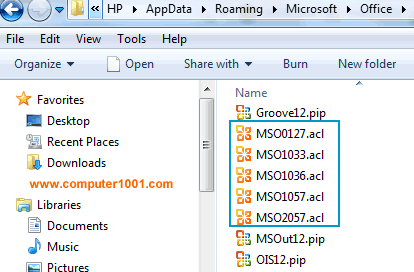
Ada beberapa file .acl yang akan muncul dengan format nama MSO1234.acl. Angka 1234 merupakan nomor ID bahasa.
Contoh:
- 0127 – untuk daftar Math AutoCorrect.
- 1033 – untuk daftar AutoCorrect English U.S. (Amerika).
- 2057 – untuk daftar AutoCorrect English U.K. (Inggris).
- 1057 – untuk daftar AutoCorrect Indonesia.
Untuk nomor ID bahasa yang lain bisa dilihat di link ini: List of supported locale identifiers in Word.
Langkah-Langkah Memindahkan File Daftar AutoCorrect
- Tutup semua program Microsoft Office (Word, Excel, PowerPoint, dan lain-lain) pada komputer yang memiliki sumber daftar AutoCorrect.
- Cari file AutoCorrect (.acl) di komputer sumber. Lihat petunjuknya di atas.
- Salin dan tempatkan file AutoCorrect (.acl) tersebut di USB flash disk, kirim ke email, atau media penyimpanan lain yang bisa diakses oleh komputer tujuan.
- Tutup semua program Microsoft Office pada komputer tujuan yang akan kita taruh daftar AutoCorrect.
- Cari file .acl AutoCorrect di komputer tujuan (lihat petunjuknya di atas).
Ubah nama (Rename) file AutoCorrect (.acl) tersebut. Misalnya, MSO1033.acl menjadi MSO1033back.acl. Hal ini sebagai antisipasi seandainya ada yang tidak beres, maka kita dapat menggunakan file tersebut kembali. - Selanjutnya tempatkan file AutoCorrect (.acl) dari media penyimpanan ke folder di komputer tujuan. Lihat lokasi folder pada petunjuk di atas.
- Jalankan Microsoft Word untuk menggunakan daftar AutoCorrect yang baru.
Kesimpulan dan Saran
Cukup mudah untuk memindahkan daftar AutoCorrect di Word ke komputer lain. Kuncinya adalah mengetahui di mana file AutoCorrect tersebut disimpan.
Bila Anda memiliki saran atau kesulitan dalam memindahkan daftar AutoCorrect, silakan sampaikan di kotak komentar.
2 Komentar
terima kasih atas informasinya
terimakasih artikelnya bermanfaat.
saya sudah mengikuti langkah di atas ada hal yang tidak berjalan dengan lancar
yaitu auto correct dengan Plain Text berfungsi tetapi auto correct dengan formatted text tidak berfungsi. mohon bantuannya. terima kasih