Tutorial ini tentang cara membuat warna ranking yang berbeda di Excel dengan Conditional Formatting.
Lihat juga: Cara Membuat Ranking atau Peringkat pada Data Excel
Beberapa waktu lalu ada pertanyaan bagaimana caranya membuat Conditional Formatting pada sel Excel dengan warna sesuai dengan kehendak kita.
Misalnya kita mau memberi ranking atau peringkat berdasarkan persentase:
- Lebih dari 100% dengan warna hijau
- 80 – 100% dengan warna biru
- 60 – 79% dengan warna kuning
- Di bawah 60% dengan warna merah
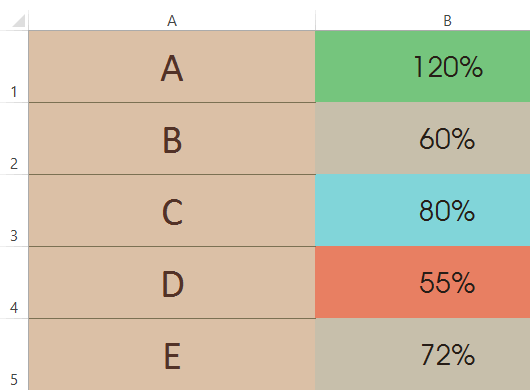
Pertanyaannya sudah dijawab. Namun saya pikir perlu membuat tutorialnya juga yang disertai gambar agar lebih mudah dipahami.
Berikut cara membuatnya. Warna ranking sedikit saya ubah, sesuai warna di Excel.
Contoh hasilnya adalah seperti di Kolom B gambar di atas.
Cara Membuat Warna Sel Ranking Berbeda di Excel
Langkah-Langkah:
- Pilih range data yg ingin diwarnai. Pada tutorial ini adalah sel B1:B5.

- Kemudian pada tab Home, bagian Styles, klik Conditional Formatting, dan pilih Highlight Cells Rules, yang akan menampilkan berbagai rules. Antara lain: Greater Than, Less Than, Between, dan lain-lain.

- Kita akan mulai membuat format untuk nilai di bawah 60% terlebih dahulu. Untuk itu pilih Less Than.
- Akan tampil kotak dialog seperti gambar di bawah. Pada kotak:
- Kiri: isi dengan nilai 60%.
- Kanan: klik tanda panah untuk pemberian warna dan pilih Custom Format.

- Di tab Fill, pilih warna merah. Selanjutnya klik tombol OK untuk menutup semua kotak dialog.

- Ulangi langkah 1 – 5 di atas untuk format nilai yang lain. Untuk langkah 2, buat pilihan seperti di bawah ini:
- 80 – 100% dengan warna biru (Pilih Between)
- 60 – 79% dengan warna abu-abu coklat (Pilih Between)
- Lebih dari 100% dengan warna hijau (Pilih Greater Than).
Total ada 4 Conditional Formatting, seperti gambar ini.
Tutorial Conditional Formatting Excel yang Lain
Tutorial lain tentang Conditional Formatting:
- 7++ Trik untuk Conditional Formatting di Excel
- Cara Menggunakan Conditional Formatting untuk Highlight Baris Nilai (Grade)
- Cara Menampilkan dan Menyembunyikan Isi Sel Berdasarkan Nilai Sel Lain di Excel
- 6 Contoh Cara Merubah Warna Baris Excel Secara Otomatis
- Cara Mewarnai Seluruh Baris Excel berdasarkan Nilai Drop Down List
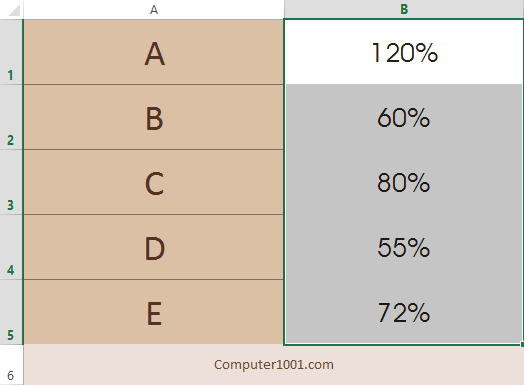
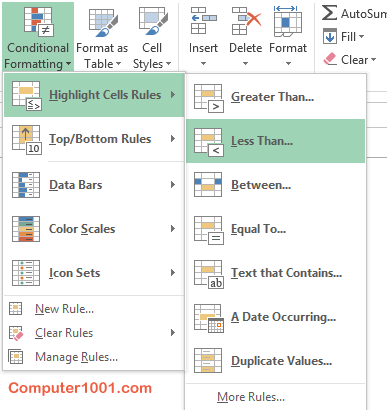
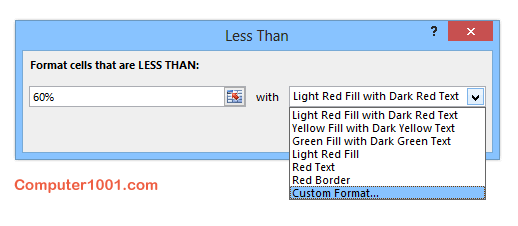
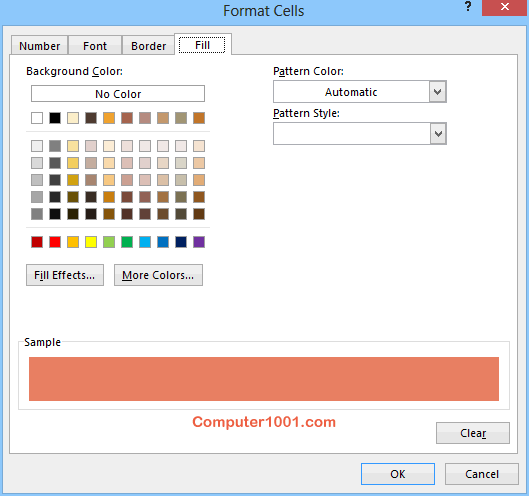
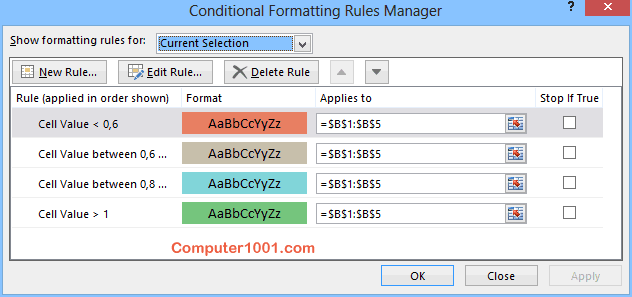
2 Komentar
TERIMAKASIH MIN,,sangat bermanfaat
Terimakasih mas! Sangat membantu. Semoga Tuhan membalas dengan lebih baik lagi atas info yang bermanfaat ini. AMin!