Excel menyediakan format data lembar kerja menggunakan styles yang terdiri dari Conditional Formatting, Format as Table, dan Cell Styles.
Tutorial ini akan membahas tentang Conditional Formatting di Excel 2007, 2010, 2013, 2016, 2019, 2021, 365. Baca di sini: Cara Menggunakan Conditional Formatting di Excel 2003.
Berikut ini diberikan salah satu contoh penggunaannya, yaitu Conditional Formatting 3 warna serta cara menghapus Conditional Formatting.
Cara Membuat Conditional Formatting dengan 3 Warna di Excel
Misalnya kita ingin memformat angka-angka pada tabel di bawah ini dengan warna background yang berbeda sesuai nilainya.
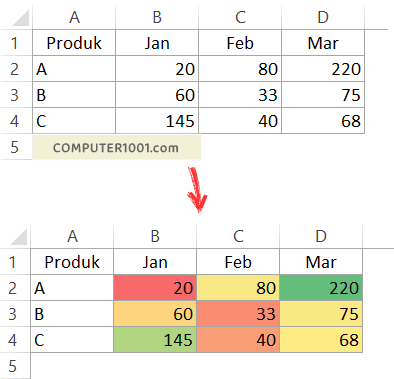
Caranya:
- Pilih kumpulan sel yang ingin Anda format (contoh tabel di atas yaitu sel B2 sampai dengan D4).
- Pada tab Home, di grup Styles, klik Conditional Formatting.
- Klik Color Scales dan pilih salah satu scale yang diinginkan seperti gambar di bawah ini.
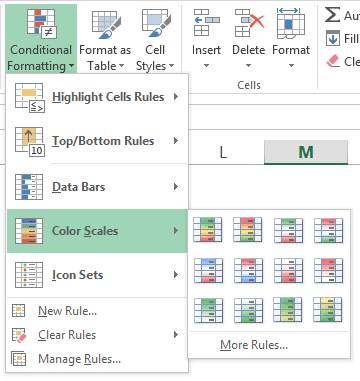
Excel akan memberi warna background pada sel di tabel.
Cara di atas akan memberikan warna yang lebih bervariasi.
Bagaimana jika ingin menentukan untuk data <50 diberi warna merah, 50-100 warna kuning dan di atas 100 diberi warna hijau?
Jadi hanya menggunakan 3 warna saja.
Untuk itu, kita bisa menggunakan cara berikut ini.
- Pada sub menu Color Scales, klik More Rules (lihat gambar di atas) untuk menampilkan kotak dialog New Formatting Rule.
- Klik Format only cells that contain untuk mengubah tampilan menjadi seperti gambar di bawah ini.
- Pada kotak di samping Cell Value, pilih less than dan ketik angka 50 di kotak di sampingnya.
- Klik tombol Format, pada tab Fill, pilih warna merah dan klik OK.
- Klik OK untuk menutup kotak dialog New Formatting Rule. Warna background pada angka 20, 33 dan 40 akan berwarna merah.
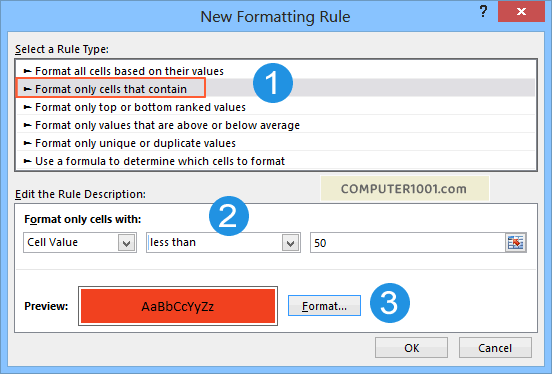
Untuk memformat sel yang lain, pada menu Conditional Formatting klik Manage Rules.
Akan muncul tampilan seperti di bawah ini.
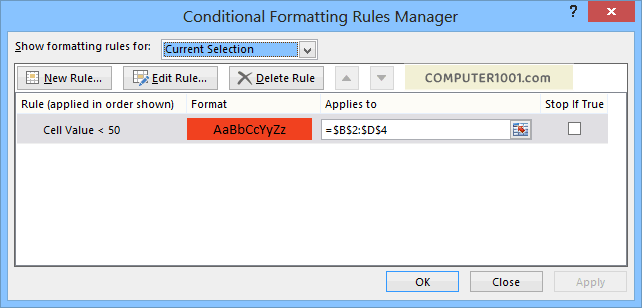
- Klik tombol New Rule untuk memunculkan kotak dialog New Formatting Rule dan klik Format only cells that contain.
- Pada kotak di samping Cell Value, pilih between dan ketik angka 50 dan 100 pada masing-masing kotak.
- Beri Format warna background kuning seperti langkah di atas, sampai Anda kembali pada kotak dialog Rules Manager.
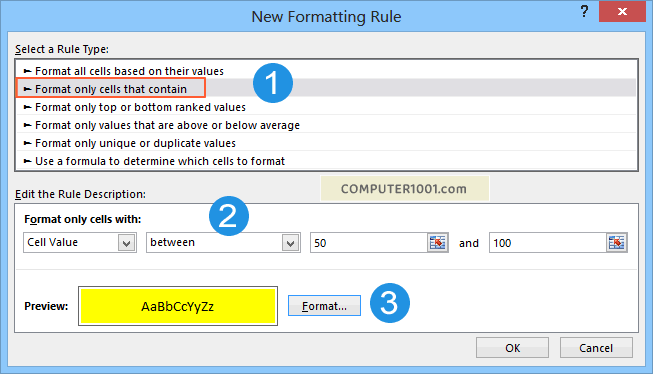
- Selanjutnya atur rule untuk angka di atas 100, dengan mengklik tombol New Rule.
- Pada kotak di samping Cell Value, pilih greater than dan ketik angka 100.
- Kemudian beri Format warna hijau.
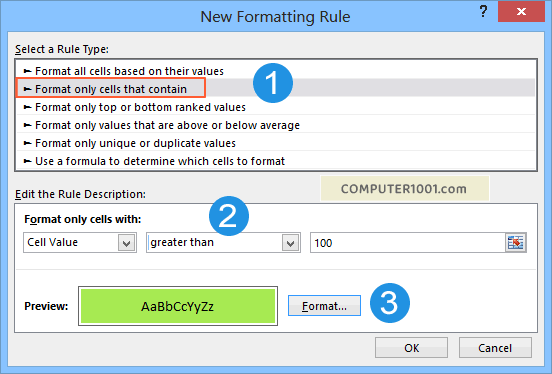
Kotak dialog Rules Manager akan terdiri dari 3 rules seperti gambar di bawah ini.
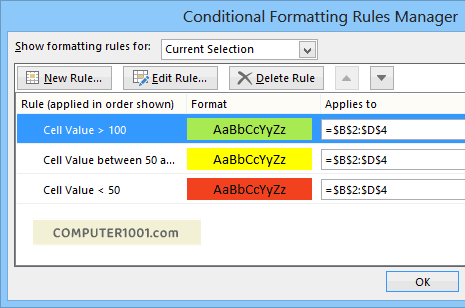
Klik OK dan sekarang tampilan tabel akan menjadi seperti gambar berikut.
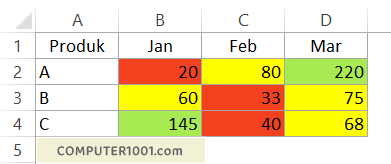
Tips: Anda juga dapat memilih warna lain yang disukai untuk memformat background sel.
Cara Menghapus Conditional Formatting Excel
Ikuti langkah-langkah berikut untuk menghilangkan atau menghapus Conditional Formatting di Excel.
- Pada menu Conditional Formatting, klik Clear Rules.
- Pilih:
- Clear Rules from Selected Cells, untuk menghapus conditional formatting pada sel yang dipilih. Sel yang ingin dihapus formatnya, harus dipilih terlebih dahulu.
- Clear Rules from Entire Sheet, untuk menghapus seluruh conditional formatting yang ada pada lembar kerja.
Penutup
Conditional Formatting Excel adalah fitur yang berfungsi untuk mengubah tampilan sel berdasarkan kondisi atau kriteria tertentu.
Memformat data dengan warna akan mempermudah kita melihat data tertentu dengan lebih cepat.
6 Komentar
Makasih gan ilmunya sangat bermanfaat, klo beri tanda merah tiap kelipatan mendekati 250 ( 240-260) atau (1990-2010) gmn ya?
Terima kasih
Itu triknya cuma bisa pake angka ya gan?
Kalo pake cell bisa gak?
Misal: Cell Value 1 < Cell Value 2
atau Cell Value < $B$15:$E$19 (TANPA DIANGGAP FUNGSI "SUM")
Kalo membuat nilai jelek warna merah otomatis gmana ya gan? misal nilai 60 kebawah warna merah…
Gunakan cara di tutorial ini (data < 50 diberi warna merah) langkah 1 – 5.
Untuk langkah 3, ganti dengan angka 60.
Ijin sedot gan..hhee
saling bertukar ilmu ya gan…