Tutorial kali ini akan membahas cara membuat dan format tabel Excel dengan Format as Table.
Excel menyediakan format data lembar kerja menggunakan styles yang terdiri dari: Conditional Formatting, Format as Table, dan Cell Styles.
Format as Table adalah fitur Excel untuk merubah sekumpulan sel menjadi sebuah tabel. Mengatur data-data di lembar kerja dalam bentuk table akan membantu kita dalam menyaring data dan memberi format khusus seperti contoh di bawah ini, sehingga mempermudah membaca dan menganalisa data.

Berikut cara membuatnya.
Cara Membuat Format as Table di Excel
Langkah-langkah:
- Pada lembar kerja, pilih kelompok sel yang ingin diformat sebagai tabel. Hal penting: sel yang dipilih harus letaknya berdampingan, tidak boleh selang-seling.
- Pada tab Home dalam grup Styles, klik Format as Table.

- Pilih table style yang diinginkan pada bagian Light, Medium, atau Dark.

- Selanjutnya akan muncul kotak dialog Format As Table. Centang kotak My table has headers, apabila table yang dibuat memiliki header (judul kolom). Kemudian klik OK.
Tips: Untuk membuat tabel secara cepat, pilih kelompok sel yang akan dijadikan tabel dan tekan CTRL + T. Excel akan memformat tabel dengan style.
Cara Merubah Format as Table menjadi Tabel Biasa
Setelah membuat tabel Excel, Anda mungkin hanya menginginkan style tabel saja (misalnya format warna dan garis).
Agar tidak kehilangan pemformatan style tabel yang sudah diterapkan, maka kita bisa mengonversi tabel menjadi range atau kumpulan sel biasa.
Menghilangkan fungsi tabel bisa berguna saat kita ingin memindahkan atau menyalin semua lembar kerja Excel secara sekaligus ke file yang lain.
Lihat di sini: 2 Cara Memindahkan dan Menggabungkan File Excel Menjadi Satu
Langkah-langkah:
- Klik pada salah satu sel tabel untuk menampilkan tab Design pada Table Tools.
- Di grup Tools, klik Convert to Range.

- Pada pertanyaan yang muncul (“Do you want to convert the table to a normal range?”), klik Yes .
Hasilnya seperti gambar berikut.

Fitur tabel seperti panah Sort & Filter pada header baris sudah hilang. Namun, totalnya masih tetap ada. Selain itu, referensi yang menggunakan nama tabel dalam rumus akan berubah menjadi referensi sel biasa.
Cara Mengganti Table Style Excel
Langkah-langkah:
- Klik sel pada table yang ingin diganti style-nya untuk menampilkan tab Design pada Table Tools.
- Klik tab Design, di grup Table Style, pilih style baru yang diinginkan.
Solusi Masalah Table Style Excel
Anda mungkin menemukan masalah ini, saat diberi Table Style, tampilan tabel tidak berubah sama sekali.
Hal ini bisa disebabkan sel tabel sudah diberi warna dengan Cell Styles atau sebelumnya dikonversi dari tabel menjadi range biasa.
Solusinya: pada Home | Styles, klik Cell Styles dan pilih Normal. Sekarang tampilan akan berubah sesuai Table Style yang dipilih dari galeri.
Cara Menghilangkan Table Style Excel
Langkah-langkah:
- Klik sel pada table yang ingin dihilangkan style-nya untuk menampilkan tab Design pada Table Tools.
- Pada grup Table Style, klik tombol More
 dan pilih Clear.
dan pilih Clear.
Cara Format Baris dan Kolom Tabel Excel
Tabel Excel memiliki Table Style Options yang berfungsi untuk menampilkan atau menghilangkan judul kolom, baris total, tombol filter, serta memberi format pada baris dan kolom tertentu dalam tabel.
Langkah-langkah:
- Klik sel pada tabel yang ingin diformat untuk menampilkan tab Design pada Table Tools.

- Pada grup Table Style Options:
- Untuk menampilkan / menghilangkan baris header, centang / kosongkan kotak Header Row.
- Untuk menampilkan / menghilangkan baris total, centang / kosongkan kotak Total Row.
Fitur ini merupakan cara cepat menambahkan fungsi seperti SUM, AVERAGE, COUNT, MIN/MAX, dan lain-lain. Klik tanda panah di samping sel untuk memilih fungsi yang diinginkan.

- Untuk membuat / menghilangkan format khusus pada kolom pertama table, centang / kosongkan kotak First Column.
- Untuk membuat / menghilangkan format khusus pada kolom terakhir table, centang / kosongkan kotak Last Column.
- Untuk membuat / menghilangkan format yang berbeda pada baris ganjil dan genap, centang / kosongkan kotak Banded Rows. Format ini membantu mempermudah membaca data pada baris tabel.

- Untuk membuat / menghilangkan format yang berbeda pada kolom ganjil dan genap, centang / kosongkan kotak Banded Columns. Format ini membantu mempermudah membaca data pada kolom tabel.

- Di Excel 2013, 2016, 2019, 2021, 365: ada tambahan Filter Button – untuk membuat / menghilangkan tanda panah filter.

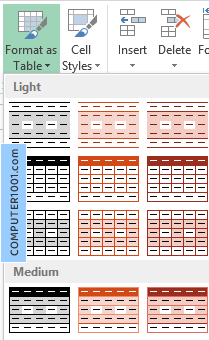
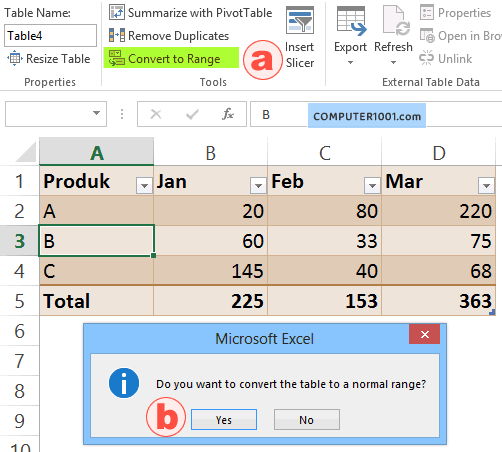
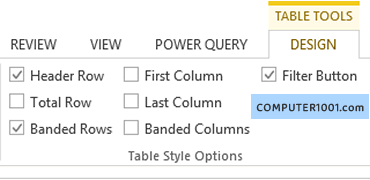
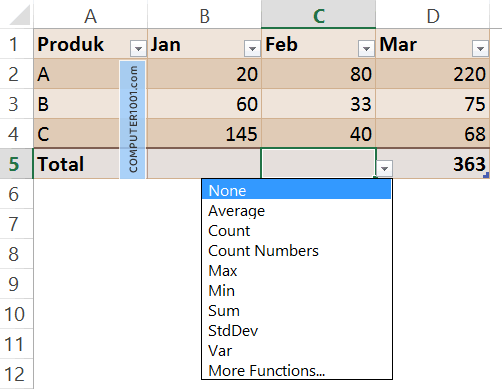
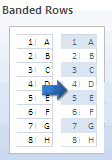
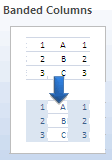
2 Komentar
bagaimana jika ketika kita memformat tapi tidak muncul dialog box Format As Table? apa yang salah pada tabelnya?
Kemungkinan besar masalah bukan pd table tapi pada aplikasinya.
Karena walaupun selnya kosong, Format As Table selalu ada di tab Home, grup Styles.