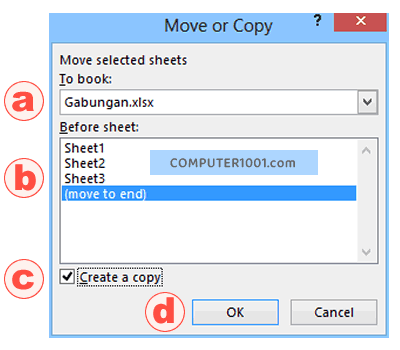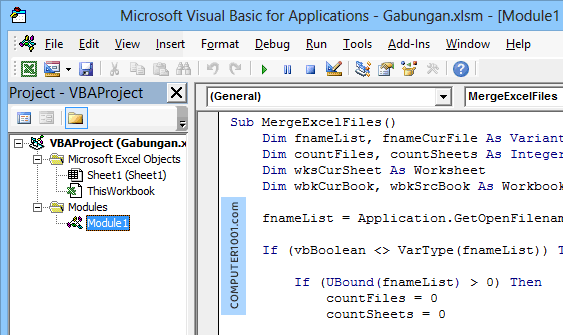Gunakan 2 cara berikut untuk menggabungkan atau menyatukan beberapa file Excel menjadi satu.
Misalnya, kita mempunyai 2 file. File pertama, berisi tab lembar kerja (worksheet) yang diberi nama A, B, C. File kedua, berisi tab 1, 2, 3. Dan kita ingin menggabungkannya menjadi satu file saja. Seperti contoh gambar di bawah ini, semua tab (A, B, C, 1, 2, 3) berada di file yang sama.
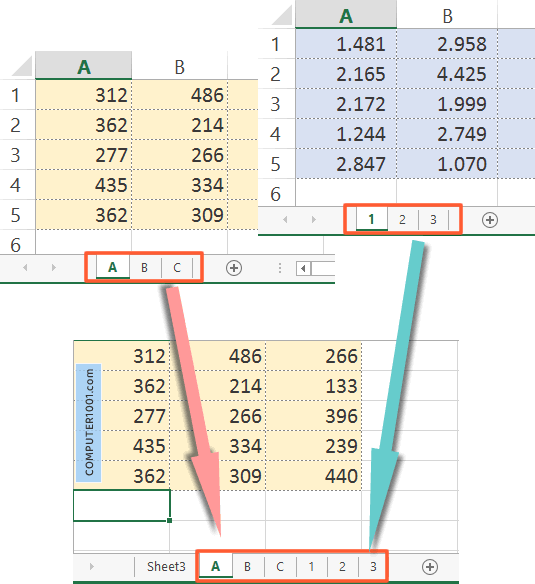
Berikut cara menyatukannya.
Cara 1: Menggabungkan dengan Memindahkan / Menyalin Lembar Kerja
Cara ini bisa digunakan untuk menggabungkan file Excel yang jumlahnya sedikit.
Langkah-langkah:
- Buka file Excel yang ingin digabungkan.
- Pilih tab lembar kerja yang ingin digabungkan.
Gunakan cara berikut:- Memilih lembar kerja yang berurutan: klik tab lembar kerja pertama, kemudian tekan dan tahan tombol SHIFT, klik tab lembar kerja terakhir.
- Memilih lembar kerja yang tidak berurutan: tekan dan tahan tombol CTRL, kemudian klik pada setiap tab lembar kerja yang ingin digabungkan.
- Memilih semua lembar kerja: klik kanan salah satu tab lembar kerja dan pilih Select All Sheets.
- Dengan semua lembar kerja sudah terpilih, klik kanan dan pilih Move or Copy.

- Pada kotak dialog lakukan hal berikut:

- Di kotak To book: pilih nama file Excel yang menjadi tujuan tempat penggabungan. Atau pilih (new book) untuk menaruh lembar kerja di file yang baru.
- Di kotak Before sheet: pilih akan ditaruh sebelum lembar kerja yang mana. Atau pilih (move to end) untuk menaruhnya setelah lembar kerja terakhir di file tujuan.
Catatan: pilihan ini akan muncul bila di file penggabungan sudah berisi lembar kerja. - Centang kotak Create a copy, bila ingin menyalin lembar kerja. Sehingga lembar kerja yang asli tetap ada di file sumber. Bila tidak ingin membuat duplikasi, kosongkan kotak ini.
- Klik OK untuk menutup kotak dialog.
- Untuk menggabungkan lembar kerja dari file Excel yang lain, ulangi langkah-langkah di atas.
Hal Penting:
Bila ingin memindahkan atau menyalin beberapa lembar kerja secara sekaligus, maka data dalam lembar kerja tersebut tidak boleh berisi tabel (Format as Table). Lihat tampilan dan tutorialnya di: Format Table dengan Style Excel.
Excel akan memberikan pesan error: You cannot copy or move a group of sheets that contain a table.
Solusinya:
- Pindahkan terlebih dahulu semua lembar kerja yang tidak memiliki table.
- Kemudian pindahkan lembar kerja yang ada table satu per satu.
Lihat juga: Cara Input dan Format Data Sekaligus di Beberapa Lembar Kerja Excel
Cara 2: Menggabungkan dengan Menggunakan VBA
Pada cara ini kita akan menggunakan VBA macro yang bisa menggabungkan file Excel dalam jumlah banyak secara cepat.
Dari berbagai kode yang dicoba, saya mendapatkan yang dari Ablebits paling mudah digunakan. Kita tidak perlu pusing mengenai penulisan lokasi file dan macro ini bisa untuk menggabungkan format .xls, .xlsx, dan .xlsm.
Hal Penting:
- Sama seperti Cara 1 di atas, lembar kerja yang ingin digabungkan tidak boleh berisi Table.
- Agar tidak terjadi error, tutup terlebih dahulu semua file Excel yang ingin digabungkan.
Langkah-langkah:
- Buka file Excel yang akan menampung penggabungan.
- Tekan tombol ALT + F11 untuk menampilkan layar editor Microsoft Visual Basic for Applications.
- Pada tab Insert, klik Module. Akan muncul satu layar putih.
Tutorial lengkap bisa dibaca di: Cara Menggunakan (Copy Paste) Macro di Excel, Word, dan PowerPoint. - Tempatkan kode macro di bawah ini pada layar putih tersebut. Sub MergeExcelFiles() Dim fnameList, fnameCurFile As Variant Dim countFiles, countSheets As Integer Dim wksCurSheet As Worksheet Dim wbkCurBook, wbkSrcBook As Workbook fnameList = Application.GetOpenFilename(FileFilter:="Microsoft Excel Workbooks (*.xls;*.xlsx;*.xlsm),*.xls;*.xlsx;*.xlsm", Title:="Choose Excel files to merge", MultiSelect:=True) If (vbBoolean <> VarType(fnameList)) Then If (UBound(fnameList) > 0) Then countFiles = 0 countSheets = 0 Application.ScreenUpdating = False Application.Calculation = xlCalculationManual Set wbkCurBook = ActiveWorkbook For Each fnameCurFile In fnameList countFiles = countFiles + 1 Set wbkSrcBook = Workbooks.Open(Filename:=fnameCurFile) For Each wksCurSheet In wbkSrcBook.Sheets countSheets = countSheets + 1 wksCurSheet.Copy after:=wbkCurBook.Sheets(wbkCurBook.Sheets.Count) Next wbkSrcBook.Close SaveChanges:=False Next Application.ScreenUpdating = True Application.Calculation = xlCalculationAutomatic MsgBox "Processed " & countFiles & " files" & vbCrLf & "Merged " & countSheets & " worksheets", Title:="Merge Excel files" End If Else MsgBox "No files selected", Title:="Merge Excel files" End If End Sub

- Tekan tombol F5 untuk menjalankan macro.
- Akan muncul layar explorer. Pilih semua file Excel yang akan digabungkan dan kemudian tekan tombol Open.
- Macro akan memproses penggabungan file. Bila sudah selesai, akan ada pemberitahuan seberapa banyak files dan worksheets yang digabungkan. Tekan OK untuk menutupnya.

- Selanjutnya simpan file ini. Excel akan memberikan pilihan apakah kita ingin menyimpan file bersama dengan macro. Untuk itu, bila:
- Tidak ingin menyimpan macro: klik Yes. File akan disimpan ke format .xlsx.
- Bila ingin menyimpan macro: klik No. Di Save as type pilih Macro-Enabled Workbooks (*.xlsm).
Lihat juga: 3 Cara Menggabungkan Isi Beberapa Sel Excel Menjadi Satu