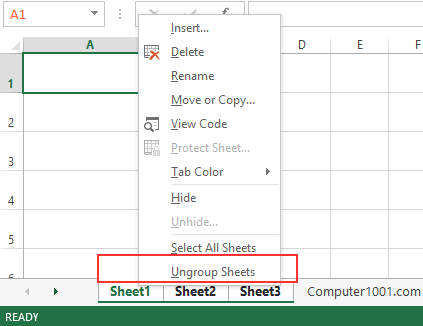Sudahkah anda mengetahui trik ini? Bahwa kita bisa input data, baik dengan mengetik atau copy paste pada satu lembar kerja (worksheet) dan lembar kerja yang lain juga akan ikut memiliki data tersebut.
Baca juga: 7 Shortcut untuk Input Data Secara Cepat di Excel
Bukan hanya input data biasa saja, kita juga bisa menginput formula pada semua lembar kerja secara sekaligus.
Kemudian kita juga bisa format data (beri warna, ubah font, beri border, atur ukuran baris kolom, dan sebagainya) di satu lembar kerja, dan format tersebut juga ada di lembar kerja yang lain.

Kapan Sebaiknya Menggunakan Trik Ini?
Trik ini mempercepat kita menginput, hapus, dan format data pada beberapa lembar kerja dalam sebuah dokumen Excel.
Cocoknya digunakan pada dokumen Excel yang seperti berikut:
- Saat memulai dokumen Excel yang baru.
- Beberapa lembar kerja pada dokumen Excel tersebut memiliki kolom atau baris yang datanya sama. Dengan demikian kita tidak perlu input atau copy paste lagi.
Tutorial ini terbagi 2 bagian. Bagian 1 berisi cara menggrupkan lembar kerja dan input data. Bagian 2 berisi cara memisahkan lembar kerja yang digrupkan.
I. Menggrupkan Lembar Kerja dan Input Data
Langkah-langkah:
- Ini langkah yang paling penting, yaitu menggrupkan kumpulan lembar kerja. Tekan tombol CTRL, kemudian klik tab lembar kerja Excel yang akan berisi data yang sama. Contoh: Sheet1, Sheet2, Sheet3. Tips: bila ingin memilih semua lembar kerja pada file Excel tersebut, klik kanan salah satu tab lembar kerja dan pilih Select All Sheets.

- Input data pada Sheet1. Beri format yang diinginkan. Setelah selesai, cek Sheet2 dan Sheet3. Semua yang dibuat di Sheet1, juga muncul di kedua lembar kerja ini.
Kuncinya adalah saat kita input data dan memformatnya, semua lembar kerja ini harus dipilih atau digrupkan terlebih dahulu (langkah 1). Kemudian bila sudah selesai dan ada tambahan atau perbaikan, ulangi langkah 1, yaitu grupkan lembar kerja tersebut dan buat perubahan yang diinginkan.
Demikian juga untuk menghapus data. Saat lembar kerja tersebut masih digrupkan, maka penghapusan data pada salah satu lembar kerja, juga berlaku di lembar kerja yang lain.
Tips: seandainya terjadi kekeliruan, tekan tombol CTRL + Z untuk membatalkannya.
II. Memisahkan Lembar Kerja yang Digabungkan (Ungroup)
Pilih salah satu cara berikut untuk memisahkan lembar kerja yang digabungkan atau digrupkan.
- Untuk memisahkan satu lembar kerja: tekan tombol CTRL dan kemudian klik tab lembar kerja yang ingin dipisahkan dari grup.
- Untuk memisahkan semua lembar kerja: klik kanan pada salah satu tab lembar kerja dan pilih Ungroup Sheets.