Ketujuh shortcut ini bisa kita gunakan untuk input dan menyalin data atau rumus dengan cepat di lembar kerja Excel.
Sangat cocok untuk input data yang memiliki banyak kesamaan, sehingga bisa menghemat waktu saat bekerja dengan Excel.
Lihat juga: Keyboard Shortcut Word
Untuk mempermudah penggunaannya, maka ketujuh shortcut ini dibagi dalam 3 bagian.
Hal Penting: khusus shortcut untuk menyalin data, maka posisi sel harus berdekatan atau bersebelahan.
Selamat mencoba.
Menyalin Data dari Atas ke Bawah
Ada 3 shortcut yang bisa kita gunakan.
Shortcut Excel 1: CTRL + D
Fungsi shortcut: untuk menyalin data atau formula dari baris sel yang berada di atasnya. Jadi bisa sekaligus menyalin beberapa sel yang letaknya sebaris.
Cara:
- Misalnya kita ingin menyalin isi sel A1, B1, dan C1. Maka pilih ketiga sel yang berada di bawahnya (A2, B2, dan C2) dan kemudian tekan tombol CTRL + D.
- Kita juga bisa menggunakan shortcut ini untuk menyalin data ke beberapa baris. Caranya: pilih baris sel yang ingin disalin dan beberapa baris di bawahnya (lihat contoh gambar). Kemudian tekan tombol CTRL + D.

Shortcut Excel 2: CTRL + ” (Tanda Petik Dua)
Fungsi shortcut: untuk menyalin data dari sebuah sel yang berada di atasnya.
Bisa menempatkan data yang disalin ke sel yang sudah berisi data.
Kita bisa menaruh salinan ini di depan atau di belakang data yang sudah ada dengan memindahkan posisi kursor.
Contohnya seperti gambar berikut.
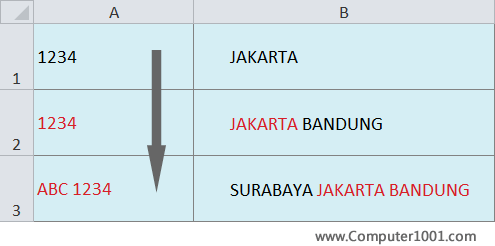
Cara:
Contoh di sel A1 berisi tulisan 1234.
Bila kita mengklik sel A2 dan menekan tombol CTRL + “ maka akan muncul tulisan 1234 di sel A2.
Selanjutnya di sel A3, kita mengetik ABC dan menekan tombol CTRL + “, maka akan muncul ABC1234 di sel tersebut.
Atau setelah mengetik ABC, kita menaruh kursor di depan A dan menekan tombol CTRL + “, maka akan muncul 1234ABC.
- Sebelum menekan tombol CTRL + “ kita juga bisa menambahkan spasi atau tanda lainnya.
- Apabila yang disalin berupa formula, maka yang disalin hanya nilainya saja.
- Bila ingin menyalin formula, maka gunakan tombol CTRL + ‘ (tanda petik satu).
Shortcut Excel 3: CTRL + ‘ (Tanda Petik Satu)
Fungsi shortcut: untuk menyalin data atau formula dari sebuah sel yang berada di atasnya.
Sama seperti shortcut CTRL + “, kita bisa sambil mengetik dan menyalin data dari sel di atasnya.
Menyalin Data dari Kiri ke Kanan
Shortcut Excel 4: CTRL + R
Fungsi shortcut: untuk menyalin isi satu atau beberapa sel yang berada di sebelah kiri.
Cara:
Misalnya kita ingin menyalin isi sel A1, A2, dan A3.
Maka pilih ketiga sel yang berada di sebelah kanannya (B1, B2, dan B3) dan kemudian tekan tombol CTRL + R.
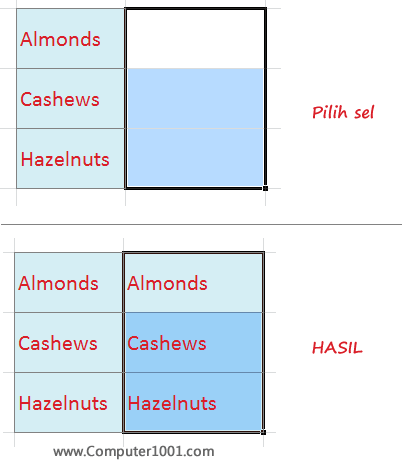
Menyalin Data dari Bawah ke Atas atau Kanan ke Kiri
Dua shortcut ini agak panjang. Namun, bila kita sudah hafal maka prosesnya akan cepat.
Catatan: tekan tombol satu per satu, tidak harus bersamaan.
Shortcut Excel 5: ALT + H + FI + U
Fungsi shortcut: untuk menyalin satu atau beberapa sel ke baris di atasnya.
Cara:
Bila ingin menyalin beberapa sel (misal sel A2, B2, dan C2), maka pilih juga ketiga sel yang berada pada baris di atasnya (A1, B1, dan C1) dan kemudian tekan tombol shortcut tersebut.
Shortcut Excel 6: ALT + H + FI + L
Fungsi shortcut: untuk menyalin satu atau beberapa sel ke kolom di sebelah kiri.
Cara:
Bila ingin menyalin beberapa sel (misal isi sel B1, B2, dan B3), maka pilih juga ketiga sel yang berada di sebelah kirinya (A1, A2, dan A3) dan kemudian tekan tombol shortcut tersebut.
Baca di sini: Cara Menggunakan Shortcut Excel di Google Sheets
Input atau Edit Data Beberapa Sel Sekaligus
Shortcut Excel 7: CTRL + Enter
Fungsi shortcut: untuk menempatkan atau edit data pada beberapa sel secara bersamaan. Posisi sel tidak harus bersebelahan.
Cara:
- Klik pada kumpulan sel yang ingin diedit atau diinput data (bisa juga berupa formula).
Tips: untuk memilih sel yang tidak berdampingan, tekan tombol CTRL dan pilih sel-sel tersebut. - Tekan tombol F2 dan ketik data atau formula.
- Kemudian tekan tombol CTRL + Enter. Data akan ditampilkan pada sel-sel yang telah kita pilih pada langkah 1 di atas.
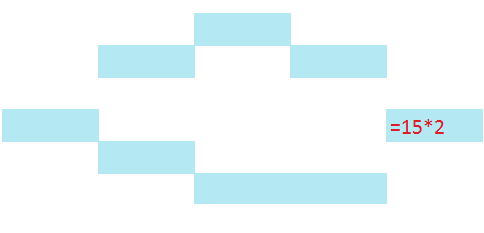
Tips: shortcut ini juga bisa digunakan untuk menyalin data dari bawah ke atas atau sebaliknya.
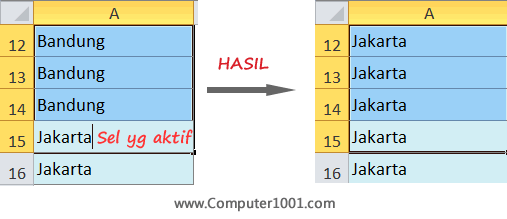
Caranya:
- Misalnya kita akan menyalin dari bawah ke atas (lihat contoh gambar). Sehingga data pada A14:A12 akan diganti dengan data sel A15. Untuk itu, pilih sel A15 dan kumpulan sel di atasnya (sel A14:A12).
Catatan: di langkah ini pastikan sel yang aktif adalah sel yang paling bawah, yaitu sel A15. Tandanya warna sel lebih terang dan kursor aktif di sel tersebut. - Tekan tombol F2 untuk masuk ke mode Edit.
- Kemudian tekan tombol CTRL + Enter.
Lihat di sini: Cara Input dan Format Data Sekaligus di Beberapa Lembar Kerja Excel
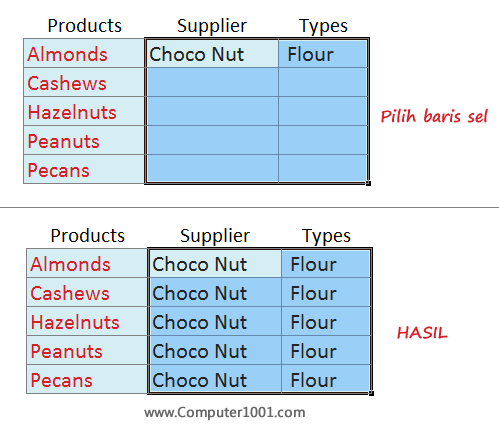
1 Komentar
Keren.. Terimakasih banyak ilmunya