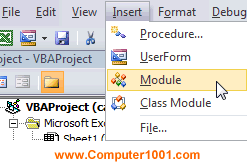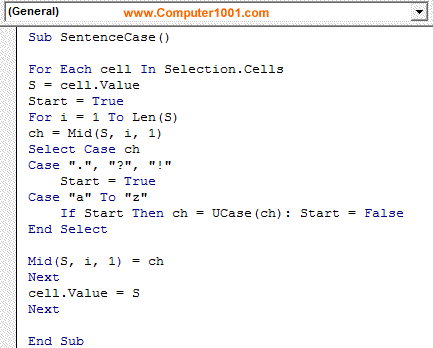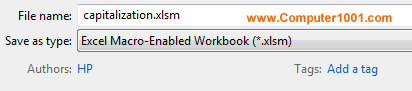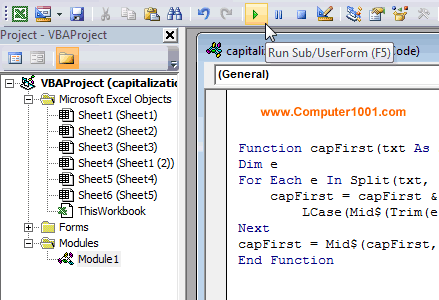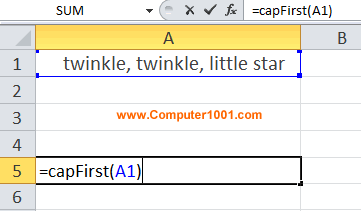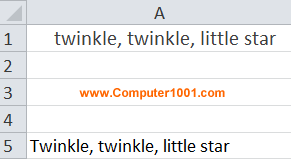Tutorial ini membahas cara menempatkan dan menjalankan macro yang disalin dari sumber lain pada dokumen Excel. Cara ini juga bisa digunakan di Microsoft Word dan PowerPoint.
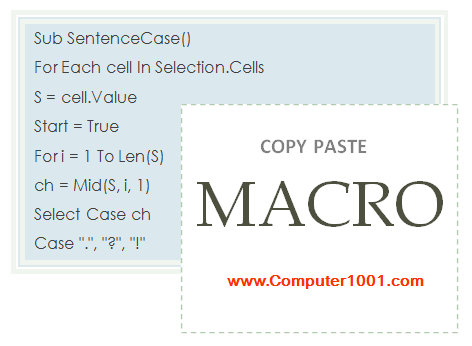
Anda mungkin pernah mendapatkan kode macro dari internet, email atau buku. Namun, petunjuk yang diberikan hanya berupa kode macro saja, sehingga bagi yang belum pernah memakai macro akan kebingungan dan tidak tahu bagaimana cara menggunakannya.
Berikut akan disajikan cara menggunakan kode macro tersebut.
Sekilas Tentang Macro
Macro merupakan sekumpulan kode untuk mengotomatisasi tugas-tugas.
Macro sangat bermanfaat untuk melakukan hal-hal yang sifatnya berulang dan dalam jumlah banyak. Misalnya, memberi format pada 50 tabel dalam dokumen. Bila dikerjakan satu persatu, maka akan memerlukan banyak waktu. Tetapi dengan macro, tugas ini dapat dilaksanakan dengan cepat.
Macro bisa berupa “SUB procedure” atau “FUNCTION procedure”. Kumpulan procedure ini disimpan dalam sebuah “Module”. Macro yang berupa fungsi (function) yang dibuat oleh pengguna disebut dengan User Defined Function (UDF).
Cara Menempatkan Macro di Dokumen
Tutorial ini akan menggunakan contoh menempatkan macro pada Excel. Cara berikut juga bisa digunakan di Word dan PowerPoint.
Langkah-langkah:
- Tekan tombol ALT + F11 untuk membuka layar editor Visual Basic.
- Selanjutnya kita akan menyisipkan module kosong. Pada tab Insert, klik Module. Akan muncul satu layar putih.

- Salin dan tempatkan kode macro pada layar putih tersebut seperti contoh gambar berikut ini.

- Selanjutnya bila kita menyimpan file Excel ini (CTRL + S), maka macronya juga ikut disimpan. File yang berisi macro harus disimpan dalam format macro-enabled, dengan ekstensi berikut:
- Word: .DOTM
- Excel: .XLSM
- PowerPoint: .PPTM

Setelah kita menaruh kode macro pada module, maka langkah selanjutnya adalah menjalankan macro tersebut. Ikuti petunjuk berikut untuk menjalankan atau menggunakan macro.
Cara Menjalankan Macro SUB Procedure
Catatan: cara berikut juga bisa digunakan di Word dan PowerPoint.
Langkah-langkah:
- Pada layar editor Visual Basic, tekan tombol F5 atau tombol Run Sub/UserForm yang berwarna hijau untuk menjalankan macro.

- Untuk melihat hasilnya, tekan tombol ALT + F11 untuk kembali ke layar lembar kerja Excel.
Tips – Cara mengakses macro dari layar lembar kerja Excel:
- Pada tab View, grup Macros, klik tanda panah pada Macros.
Atau pada tab Developer, grup Code, klik Macro. - Pada kotak Macro name, pilih nama macro dan tekan tombol Run.
Cara Menjalankan Macro FUNCTION Procedure
Penggunaan Function procedure sama dengan menggunakan fungsi dari Excel, seperti fungsi SUM dan lain-lain.
Contohnya seperti berikut ini.
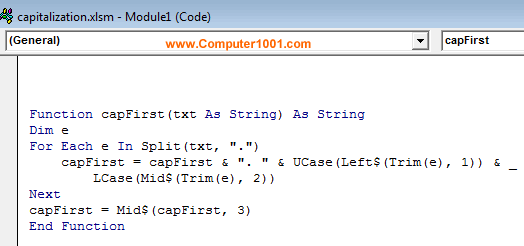
Fungsi di atas sudah disimpan pada module dan kita akan menggunakannya untuk membuat huruf besar pada huruf pertama kata di awal kalimat.
Langkah-langkah:
- Klik pada sel yang akan berisi nilai yang dihasilkan oleh fungsi. Misalnya, sel A5.
Tips: bila Anda berada di layar editor Visual Basic, tekan tombol ALT + F11, untuk kembali ke lembar kerja Excel. - Ketik tanda sama dengan ( = ) dan nama fungsi.
- Kemudian masukkan nilai atau klik sel yang berisi data yang ingin diubah hurufnya. Pada tutorial ini, data berada di sel A1.

- Tekan ENTER. Hasilnya di sel A5 akan berisi data dari A1 dengan huruf besar pada huruf pertama awal kalimat.

Tutorial lain yang Menggunakan Function dan Macro
- Cara Membuat Huruf Besar (Huruf Kapital) pada Awal Kalimat di Excel
- Cara Membuat Ranking atau Peringkat pada Data Excel
- 3 Cara Menggabungkan Isi Beberapa Sel Excel Menjadi Satu
- Cara Memisahkan Angka Ribuan, Ratusan, Puluhan, dan Satuan di Excel
- Cara Menggunakan Function untuk Memisahkan atau Mengambil Bagian Teks di Excel