Tutorial ini membahas cara menggabungkan beberapa file Word menjadi satu.
Anda mungkin memiliki dokumen Word (seperti skripsi, ebook, dan lain-lain) yang dipisahkan per bab. Kemudian kumpulan bab ini ingin digabung menjadi satu dokumen untuk selanjutnya diubah ke PDF, atau ingin dibuatkan daftar isi dan sebagainya.
Baca juga: Cara Memisahkan File Word Per Halaman dengan VBA format DOCX.
Contohnya sepeti 3 dokumen berikut, yaitu Chap 1, Chap 2, dan Chap 3.
Chap 1 berisi paragraf dan ada tulisan yang diberi cetak tebal.
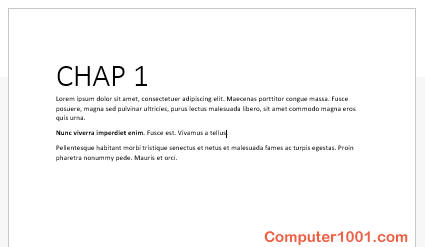
Chap 2 berupa dokumen dengan 3 kolom. Dibuat dengan memblok semua paragraf dan mengubahnya ke layout 3 kolom. Lihat di sini: 5 Trik Membuat Kolom Di Word.
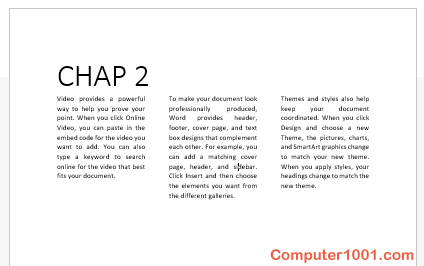
Chap 3 memiliki SmartArt dengan palet warna hijau.
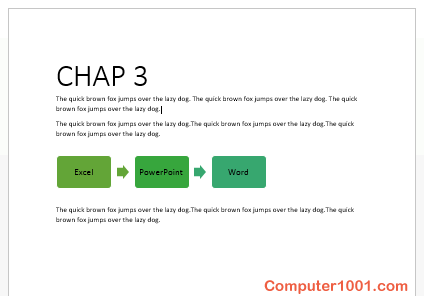
Ketiga dokumen ini sengaja dibuat berbeda isinya. Tujuannya untuk melihat apakah ada perubahan pada tampilan formatnya saat digabungkan menjadi satu.
Berikut adalah cara menggabungkan semua dokumen ini menjadi satu.
Cara Menyatukan File Word Menjadi Satu
Tutorial: Word 2007, 2010, 2013, 2016, 2019, 2021, 365.
Langkah-langkah:
- Buka dokumen kosong Microsoft Word.
Tips: pada langkah pertama ini kita juga bisa mengatur layout dokumen seperti margin dan lain-lain. - Taruh kursor di posisi dimana anda ingin menempatkan dokumen yang ingin disisipkan.
- Kemudian pada tab Insert, grup Text, klik tanda panah pada Object dan pilih Text from File.

- Pilih kumpulan dokumen yang ingin digabungkan.
Tips: sambil menekan tombol SHIFT, pilih dokumen yang letaknya berurutan. Atau tekan tombol CTRL untuk memilih dokumen yang letaknya tidak berurutan.

Hal Penting:
Dokumen yang paling atas akan ditaruh di tempat pertama. Untuk itu, pilih dokumen sesuai urutan yang anda inginkan. - Klik tombol Insert untuk menyisipkan dokumen yang sudah dipilih. Di bawah ini adalah gambar hasil penggabungan ketiga dokumen.

- Terakhir, bila tampilan dokumen yang digabungkan masih kurang memuaskan, buat perubahan atau pengaturan yang diinginkan dan kemudian simpan dokumen.
Sekarang mari lihat perbedaan hasil penggabungan dengan dokumen asli. Ada perbedaan pada Chap 2 dan Chap 3.
Chap 2: hanya ada 2 kolom, sedangkan di dokumen asli ada 3 kolom. Perbedaan ini terjadi karena cara pembuatan kolom di dokumen asli (lihat keterangannya di atas). Sedangkan di dokumen penggabungan, tulisan memenuhi kolom pertama dulu, baru dilanjutkan ke kolom berikutnya.
Chap 3: warna pada SmartArt berubah mengikuti warna Theme dokumen utama yang dibuat pada langkah 1 di atas, yaitu Office Theme. Sedangkan Chap 3 menggunakan warna Theme yang berbeda, yaitu Green Yellow.
Jadi kesimpulannya, ada perubahan pada tampilan format dokumen saat digabungkan menjadi satu bila menggunakan cara Text from File.
Tutorial Lain Tentang Cara Penggabungan
Selain menggabungkan file Word, kita juga bisa melakukan penggabungan lembar kerja Excel dan slide PowerPoint dari beberapa file menjadi satu.
Lihat tutorialnya di artikel berikut:
- 2 Cara Menggabungkan File Excel Menjadi Satu
- 2 Cara Mudah Menggabungkan File PowerPoint Menjadi Satu
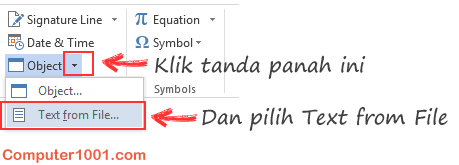
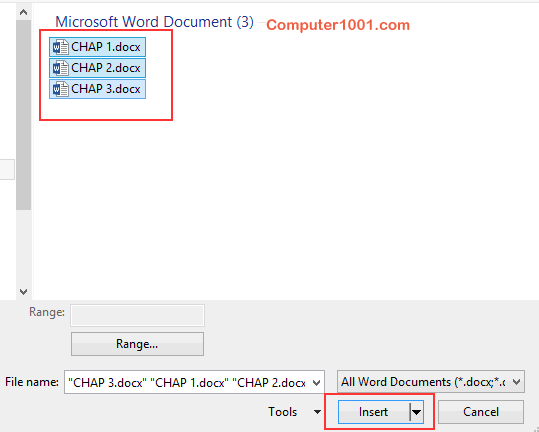
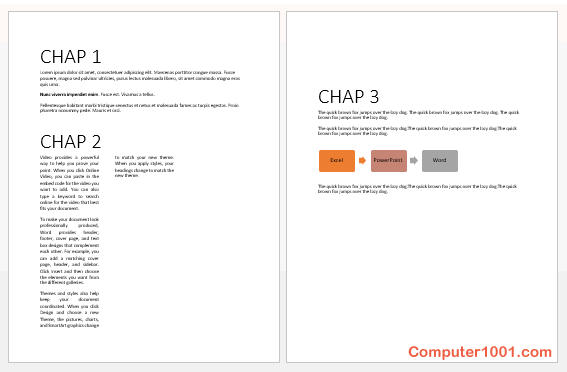
1 Komentar
terima kasih