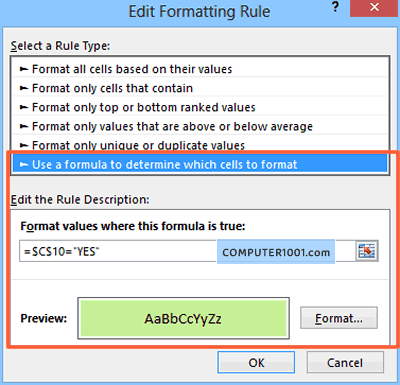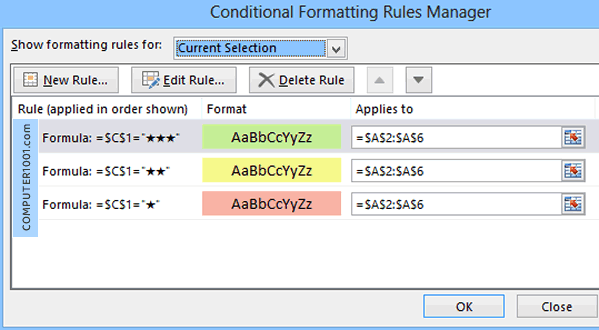Di tutorial ini kita akan merubah warna seluruh baris (row) Excel secara otomatis, berdasarkan nilai pada drop down list.
Baik drop down list berupa teks dengan pilihan Yes / No (Anda bisa menggantinya dengan pilihan kata yang lain). Atau yang berupa simbol bintang (★,★★,★★★) dan simbol lainnya.
Cara Mewarnai Baris Excel Berdasarkan Drop Down List Teks
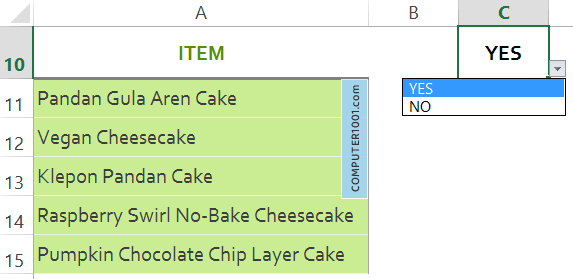
Misalnya, seperti contoh pada gambar drop down list berada di sel C10. Sedangkan data yang ingin diwarnai ada di sel A11:A15.
Selanjutnya seluruh baris akan berubah menjadi:
- Warna hijau bila drop down list diisi “YES”.
- Warna merah bila diisi “NO”.
Langkah-langkah:
- Pilih kumpulan baris yang akan diberi warna (sel A11:A15).
- Di tab Home, grup Styles, klik Conditional Formatting, dan pilih New Rule.
- Di bagian:

- Select a Rule Type: pilih Use a formula to determine which cells to format.
- Di kotak Format values where this formula is true, masukkan rumus berikut untuk pilihan YES. =$C$10="YES"
- Klik tombol Format, pada tab Fill pilih warna hijau.
- Klik OK dua kali untuk menutup kotak dialog.
- Buat New Rule lagi untuk pilihan NO dengan mengulangi langkah 3 di atas. Rumus: =$C$10="NO"
- Klik tombol Format, pada tab Fill pilih warna merah dan klik OK untuk menutup semua kotak dialog.
Lihat di sini: Tutorial Dasar Membuat Conditional Formatting di Excel 2007 – 2021
Cara Mewarnai Baris Excel Berdasarkan Drop Down List Simbol
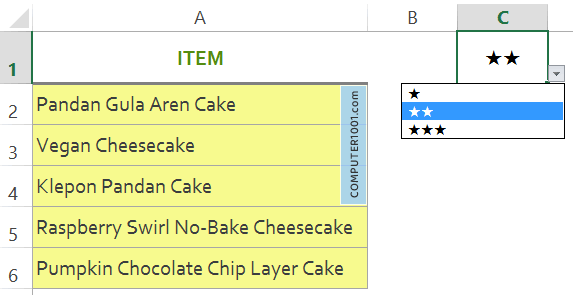
Contoh, kita memiliki data pada sel A2:C6. Selanjutnya seluruh baris akan diberi:
- Warna hijau bila drop down list diisi 3 simbol bintang (★★★).
- Warna kuning bila drop down list diisi 2 simbol bintang (★★).
- Warna merah bila drop down list diisi 1 simbol bintang (★).
Silakan lihat di sini: Cara Membuat Drop Down List Simbol di Excel, beserta daftar kode untuk aneka simbol (emoji, hati, tanda panah, dan lain-lain).
Langkah-langkah:
- Pilih seluruh baris yang ingin diwarnai (sel A2:C6).
- Di tab Home, grup Styles, klik Conditional Formatting, dan pilih New Rule.
- Di bagian:
- Select a Rule Type: pilih Use a formula to determine which cells to format.
- Di kotak Format values where this formula is true, masukkan rumus berikut untuk pilihan 3 bintang. =$C$1="★★★"
- Klik tombol Format, pada tab Fill pilih warna hijau.
- Klik OK dua kali untuk menutup kotak dialog.
- Buat New Rule lagi untuk pilihan bintang yang lain.
- Rumus 2 bintang warna kuning: =$C$1="★★"
Rumus 1 bintang warna merah:
=$C$1="★" - Klik tombol Format, pada tab Fill pilih warna yang diinginkan dan klik OK untuk menutup semua kotak dialog.
Tampilan ketiga rumus di Conditional Formatting Rules Manager adalah seperti gambar berikut.

- Rumus 2 bintang warna kuning:
Tips:
Rumus Conditional Formatting simbol juga bisa menggunakan fungsi UNICHAR. Fungsi ini ada di Excel 2013, 2016, 2019, 2021, 365.
Kode UNICHAR simbol bintang adalah 9733.
Untuk membuat 3 simbol bintang (★★★), maka kode UNICHAR(9733) harus dibuat sebanyak 3 kali dan digabungkan dengan tanda & seperti contoh berikut.
=$C$1=UNICHAR(9733)&UNICHAR(9733)&UNICHAR(9733)
Lihat juga: Membuat Drop Down List Chart di Excel, untuk cara menampilkan diagram berdasarkan nilai di menu drop down.