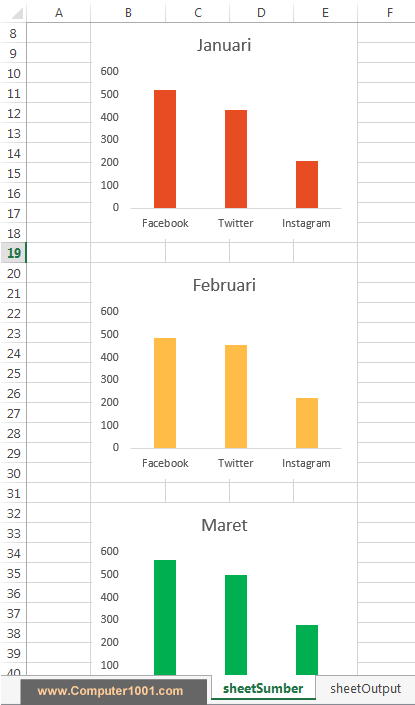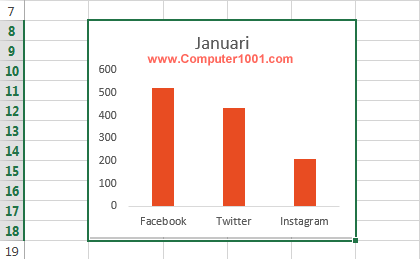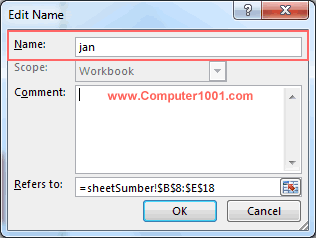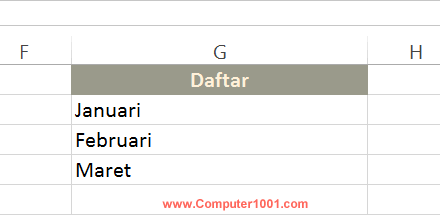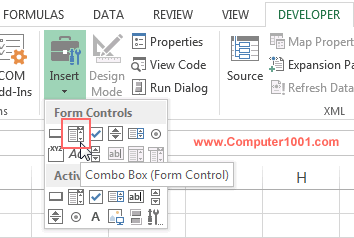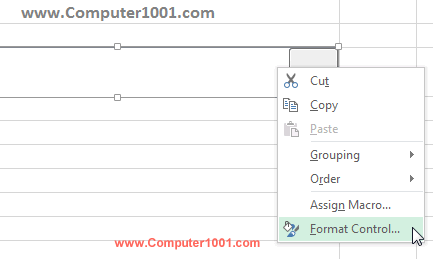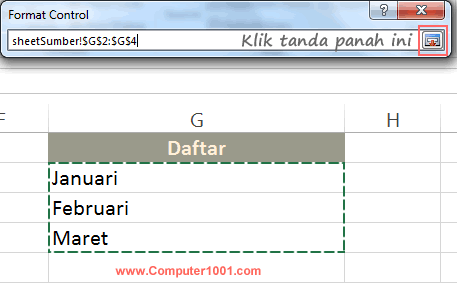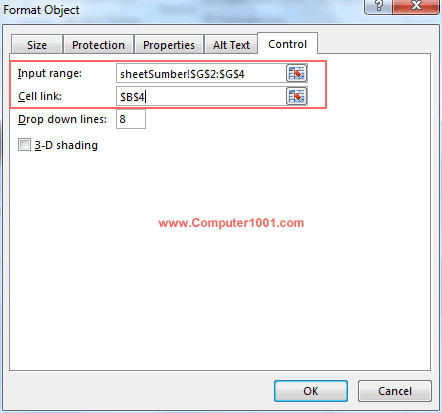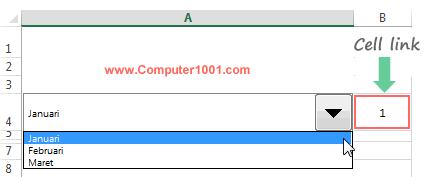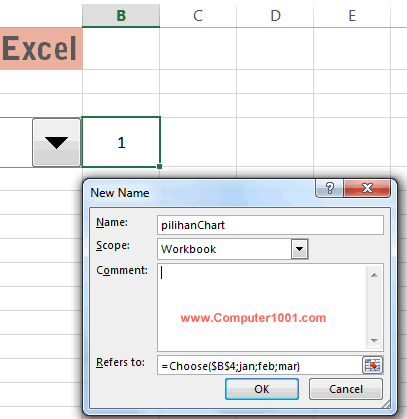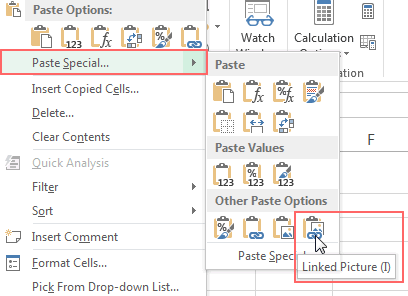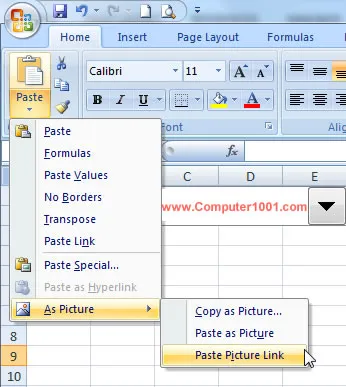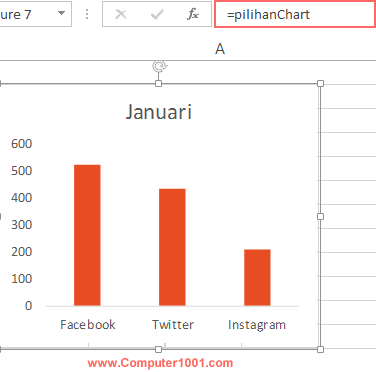Tutorial ini membahas langkah-langkah detil yang disertai gambar untuk membuat drop down list chart atau diagram Excel.
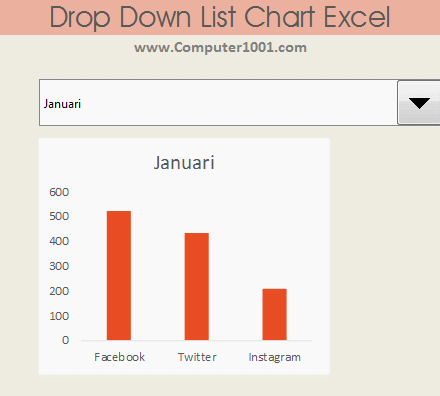
Chart yang interaktif dengan menggunakan drop down list akan memberikan tampilan lembar kerja yang bersih. Hal ini sangat berguna untuk lembar kerja yang memiliki banyak gambar chart, karena chart yang ditampilkan hanya chart yang dipilih saja.
Tahap I: Siapkan Chart Excel
Langkah-Langkah:
- Buat dan susun semua chart pada sel lembar kerja. Jangan lupa beri nama untuk lembar kerja, misalnya: sheetSumber.Atur agar chart berada di dalam baris dan kolom sel seperti gambar berikut. Contoh: chart Januari ada di range B8:E18 dan chart Februari ada di range B20:E30. Penyusunan yang rapi akan berguna untuk tampilan chart di drop down list nanti.

Tutorial ini menggunakan contoh chart kolom. Lihat di sini: Cara Membuat Diagram Kolom Excel (Column Chart).
- Selanjutnya pilih semua sel yang berisi gambar chart pertama (contoh pada tutorial ini adalah chart Januari), yaitu sel B8:E18.
Tips: bila Anda kesulitan memilih sel, klik dulu sel di atas atau di samping chart. Kemudian gerakkan tanda panah untuk pindah ke sel B8. Sambil menekan tombol SHIFT, gunakan tanda panah untuk memilih kumpulan sel yang lain.Tampilan sel yang dipilih adalah seperti gambar berikut.

- Kemudian pada tab Formulas, grup Define Names, klik Define Name. Di bagian Name, beri nama untuk range sel posisi gambar chart. Misalnya: jan. Klik OK untuk menutup kotak dialog.

- Ulangi langkah 2 dan 3 untuk chart yang lain.
- Pada sel kosong buat daftar nama untuk chart seperti contoh berikut.

Setelah selesai, lanjutkan ke tahap 2 berikut ini.
Tahap II: Membuat Drop Down List untuk Chart
Pada tahap ini kita akan membuat drop down list untuk chart pada lembar kerja yang berbeda. Tujuannya agar tampilan list lebih bersih, tidak bercampur dengan tampilan data untuk chart.
Langkah-Langkah:
- Klik lembar kerja baru dan beri nama. Contoh: sheetOutput.
- Buat drop down list dengan menggunakan Combo Box. Yaitu: pada tab Developer, klik Insert, pilih Combo Box dan geser mouse untuk menggambar Combo Box pada lembar kerja.

Catatan: bila tab Developer belum ada di menu, tampilkan dengan cara berikut. - Excel 2007:
- Klik tombol Office Button dan klik Word Options.
- Klik Popular dan centang kotak Show Developer tab in the Ribbon dan kemudian klik OK.
- Excel 2010, 2013, 2016, 2019, 365:
- Klik File tab dan klik Options.
- Klik Customize Ribbon.
- Di bagian Customize the Ribbon, pilih Main Tabs dan centang kotak Developer dan kemudian klik OK.
- Klik kanan Combo Box, dan pilih Format Control.

- Pada kotak dialog Format Object, klik tab Control.
- Buat pengaturan sebagai berikut pada:
- Input range, klik icon tanda panah merah untuk memilih daftar nama chart yang dibuat pada langkah 5 tahap 1 di atas.

- Cell link, klik pada satu sel kosong di samping combo box. Misalnya sel B4.

Pengaturan sudah selesai. Perhatikan saat kita memilih salah satu nama chart pada combo box, angka cell link pada sel B4 juga ikut berubah.

- Input range, klik icon tanda panah merah untuk memilih daftar nama chart yang dibuat pada langkah 5 tahap 1 di atas.
- Langkah selanjutnya adalah menampilkan gambar chart apabila kita memilih namanya dari combo box. Klik sel B4 yang berisi cell link. Pada tab Formulas, grup Define Names, klik Define Name. Kemudian lakukan hal berikut:

- Di bagian Name, beri nama. Misalnya: pilihanChart.
- Kotak Refers to, ketik formula =Choose($B$4;jan;feb;mar)
- Klik OK untuk menutup kotak dialog.
Keterangan formula:
- $B$4 adalah sel yang berisi cell link yang dibuat pada langkah 5b di atas.
- jan;feb;mar adalah nama range sel gambar chart yang dibuat pada tahap 1 langkah 2 dan 3.
- Gunakan tanda pemisah koma pada formula apabila komputer Anda menggunakan settingan tersebut.
- Pada lembar pertama yang berisi gambar chart yang dibuat pada tahap 1 di atas (lembar kerja sheetSumber), pilih kumpulan sel yang berisi chart pertama. Yaitu chart Januari yang berada di sel B8:E18.
- Tekan CTRL + C untuk menyalinnya. Kemudian pada lembar kerja (sheetOutput) yang berisi combo box, pilih salah satu sel, misalnya di bawah combo box.Selanjutnya untuk:
- Excel 2010, 2013, 2016, 2019, 365: klik kanan sel tersebut dan pilih Paste Special > Linked Picture.

- Excel 2007: klik sel tersebut. Di tab Home, grup Clipboard, klik Paste dan pilih As Picture dan klik Paste Picture Link.

- Excel 2010, 2013, 2016, 2019, 365: klik kanan sel tersebut dan pilih Paste Special > Linked Picture.
- Sekarang gambar chart sudah tampil di lembar kerja ini. Klik chart tersebut dan ketik formula =pilihanChart
Keterangan formula: pilihanChart adalah nama chart yang dibuat pada langkah 6a di atas.

- Selesai. Selanjutnya bila ada perubahan data, warna, dan format lain pada chart sumber, maka perubahannya juga akan berlaku seketika pada chart di list ini.
Cara Menampilkan Tab Developer
Tips Mengatur Tampilan Chart
Daftar chart yang interaktif dan dinamis sudah selesai dibuat. Anda mungkin menemukan tampilan chart masih kurang rapi. Untuk itu, ikuti tips berikut untuk mengatur tampilan chart.
Semua pengaturan ini dilakukan pada lembar kerja chart sumber (tahap 1 di atas).
- Bila ukuran chart berbeda satu sama lain, samakan dengan mengatur ukuran chart sumber di Chart Tools, tab Format, grup Size.
- Bila perlu, kosongkan kotak Gridlines (tab View, grup Show), agar tidak muncul garis yang terpotong.
- Hapus border untuk chart, agar tidak muncul garis yang terpotong. Biasanya ini disebabkan karena posisi chart tidak tepat di dalam kumpulan sel. Bila Anda ingin membuat border atau bingkai, lakukan pada gambar chart di lembar kerja output.
Silakan sampaikan di kotak komentar, bila ada pertanyaan atau hal-hal yang masih kurang jelas.
Rekomendasi Artikel
- Cara Format Diagram Excel yang Memiliki Nilai Negatif
- Cara Membuat Chart (Grafik) Excel dari Beberapa Lembar Kerja yang Berbeda