Sama seperti diagram batang, grafik atau diagram kolom (column chart) berguna untuk menyajikan perbandingan data pada satu atau beberapa seri data.
Data pada diagram kolom disajikan dalam data point berbentuk persegi panjang vertikal, yang tingginya ditentukan oleh nilai data. Dengan begitu, kita bisa melihat dengan cepat perbedaan nilai pada data yang disajikan.
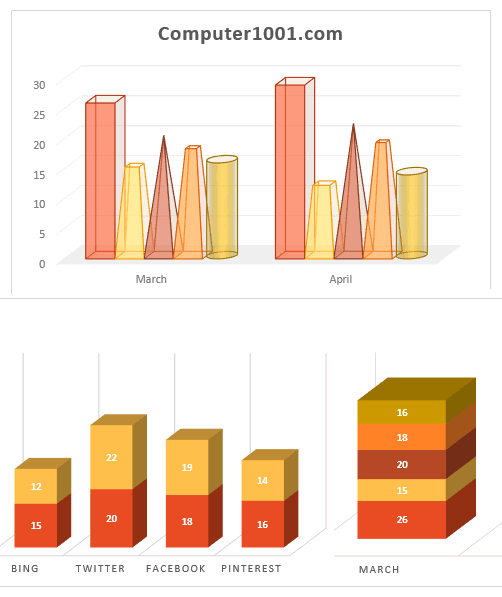
DAFTAR ISI
- Kapan Menggunakan Diagram Kolom?
- Dapatkan Template Diagram Kolom Gratis di Sini
- Langkah-langkah Membuat Diagram Kolom
- Mengubah Tampilan Diagram dengan Cepat
- Menampilkan Elemen Diagram (Legend, Axis Titles, Data Labels)
- Mengatur Jarak Antar Kolom
- Memberi Efek Shadow pada Kolom Diagram
- Mengganti Bentuk Diagram Kolom ke Model yang Lain
Kapan Menggunakan Diagram Kolom?
Gunakan diagram kolom, apabila:
- Memiliki satu atau beberapa seri data. Misalnya, penjualan produk A, B, C untuk tahun 1 dan tahun 2. Produk A, B, dan C adalah kategori. Tahun 1 dan tahun 2 adalah seri data.
- Ingin membandingkan data untuk berbagai kategori secara berdampingan.
- Data diagram memiliki nilai negatif atau nol.
Lihat di sini: Cara Format Diagram Excel yang Memiliki Nilai Negatif
Dapatkan Template Diagram Kolom Gratis di Sini
Anda bisa menggunakan template yang formatnya sudah jadi untuk membuat diagram kolom dengan cepat.
Dapatkan templatenya di sini:
Langkah-langkah Membuat Diagram Kolom
- Pilih range data yang akan dibuatkan diagram kolom.

- Pada tab Insert, grup Charts, klik Column.
Catatan: untuk Excel 2019 dan 365, klik di Column or Bar.

- Ada beberapa model diagram kolom. Tutorial ini memilih 2-D Column – Stacked Column.
Tips: klik More Column Charts untuk lebih banyak lagi pilihan. - Diagram akan ditampilkan di lembar kerja. Setiap kolom yang disebut Data Point memiliki 2 seri yang dibedakan dengan warna.
Beri judul diagram dengan mengklik Chart Title dan ketik judul yang baru.
Catatan: secara default, Chart Title di Excel 2007 & 2010 tidak ditampilkan. Untuk menampilkannya: pada Chart Tools | Layout | Labels, klik Chart Titles dan pilih Above Chart.

Mengubah Tampilan Diagram dengan Cepat
Gunakan Chart Styles, Quick Layout, dan Change Colors; untuk mengubah tampilan diagram dengan cepat.
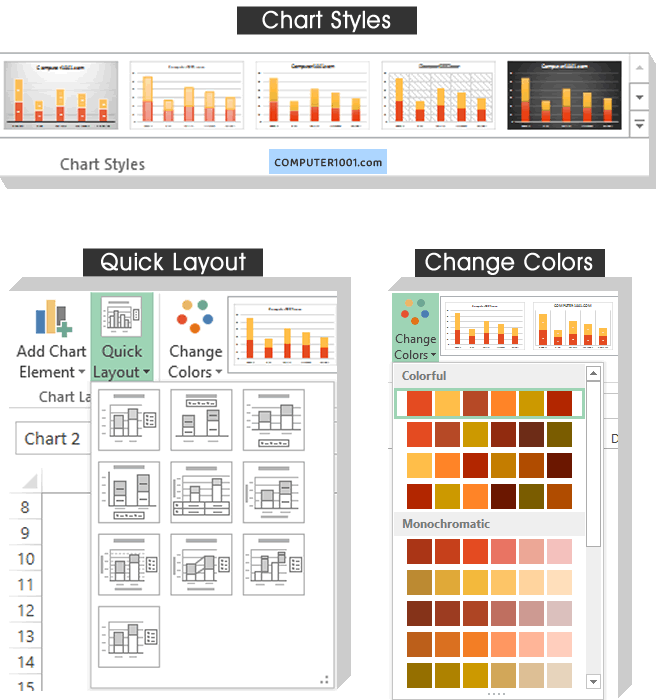
Fitur-fitur ini ada di:
- Excel 2013, 2016, 2019, 365: pilih di tab Design.
Tips: klik icon gambar kuas di samping kanan atas diagram untuk memilih Chart Styles dan Colors. - Excel 2007 & 2010:
- Pilih Chart Styles dan Layout di tab Design.
- Ganti warna dengan mengubah Colors di tab Page Layout.
Menampilkan Elemen Diagram (Legend, Axis Titles, Data Labels)
Elemen diagram terdiri dari:
- Axes (Sumbu Horizontal & Vertikal)
- Axis Titles (Judul Sumbu)
- Chart Title (Judul Diagram)
- Data Labels (Label Data)
- Data Table (Tabel Data)
- Gridlines (Garis)
- Legend
- Error Bars
Kita bisa menampilkan atau menyembunyikan serta mengatur posisi elemen-elemen ini di:
- Excel 2007 & 2010: atur di tab Design.
- Excel 2013, 2016, 2019, 365:
- Klik tanda + pada kanan atas diagram.
- Centang kotak elemen untuk menampilkannya atau kosongkan kotak elemen untuk menyembunyikannya.
- Kik tanda panah di samping nama elemen untuk mengatur posisinya.

Tips: fitur ini juga bisa diakses di tab Design | Chart Layout | Add Chart Element.
Mengatur Jarak Antar Kolom
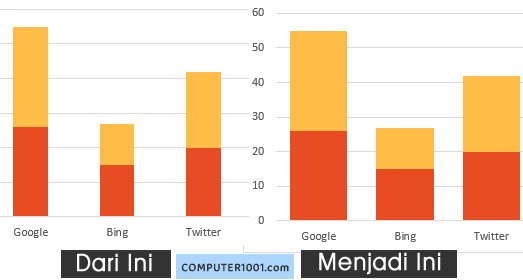
Di bagian ini, kita akan memperkecil jarak antar kolom agar letaknya tidak berjauhan.
Saat jaraknya diperkecil, maka ukuran diagram juga otomatis menjadi lebih besar. Demikian juga sebaliknya, saat jarak antar kolom diperbesar, maka ukurannya akan menjadi lebih kecil.
Caranya:
- Klik kanan salah satu seri kolom dan pilih Format Data Series.

- Pada Series Options, di bagian Gap Width, klik dan tarik slider ke arah kiri atau isi pada kotak persentase dengan nilai lebih kecil, misalnya menjadi 50%.

Memberi Efek Shadow pada Kolom Diagram
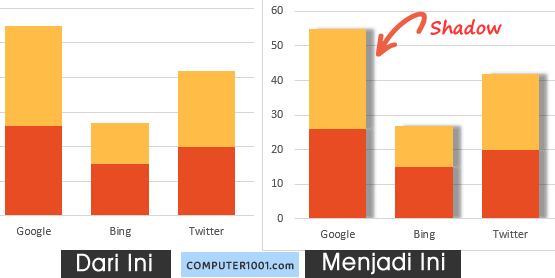
Efek bayangan (shadow) pada diagram akan membuat tampilannya menjadi lebih menonjol. Efek ini cocok digunakan pada diagram model 2-D.
Caranya:
- Klik kanan seri 1 (bagian bawah) dan pilih Format Data Series.
- Klik icon Effects. Kemudian di:
- Preset: di bagian Outer, pilih Offset Right.
- Distance: agar bayangannya lebih besar, atur nilainya menjadi lebih tinggi (contoh 6 pt).

- Ulangi langkah di atas untuk seri 2 (bagian atas).
Mengganti Bentuk Diagram Kolom ke Model yang Lain
Diagram kolom Excel memiliki beberapa model. Yaitu: Clustered Column, Stacked Column, dan 100% Stacked Column dalam bentuk 2-D dan 3-D.
Di Excel 2007 dan 2010, kita bisa langsung membuat bentuk Cylinder, Cone, dan Pyramid di Insert Chart dan Change Chart Type.
Sedangkan di Excel 2013 – 2019 & 365; cara membuat ketiga bentuk ini agak berbeda. Lihat tutorialnya di: Cara Membuat Diagram Excel Bentuk Cylinder, Cone, dan Pyramid.
Cara Mengubah Bentuk Diagram Kolom
Diagram yang sudah dibuat bisa diubah ke model diagram kolom yang lain, misalnya dari Stacked Column menjadi Clustered Column. Atau dari bentuk 2D menjadi 3D.
Langkah-langkah:
- Klik diagram kolom yang ingin diubah bentuknya.
- Pada tab Design, pilih Change Chart Type.

- Pilih bentuk diagram kolom yang baru dari galeri dan klik OK untuk menutup kotak dialog.

Lihat juga: Cara Membuat Diagram Kolom Model Infografis di Excel, dengan kolom bergambar icon pria dan wanita.
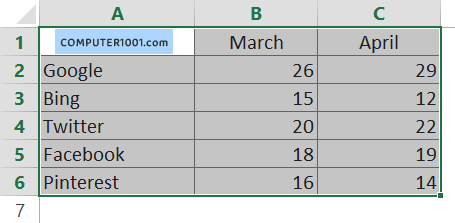
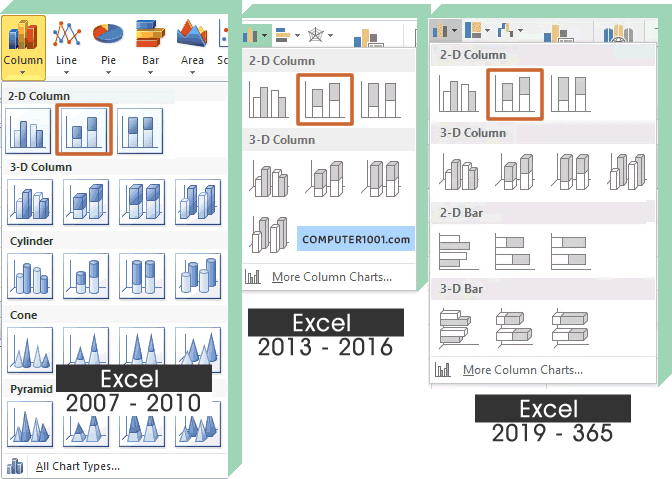
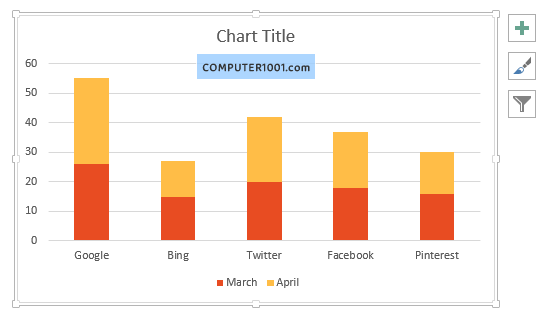
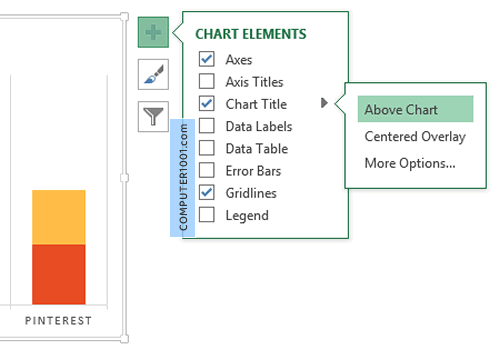
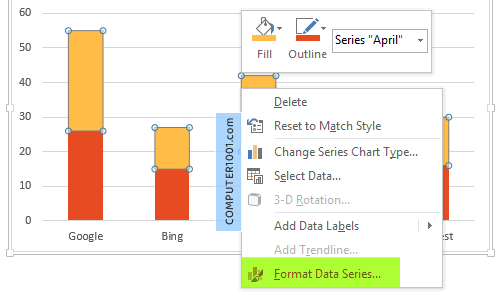
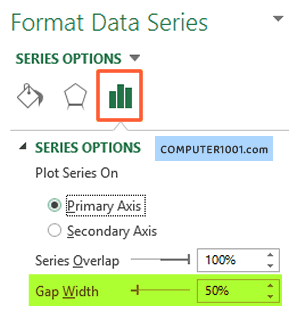
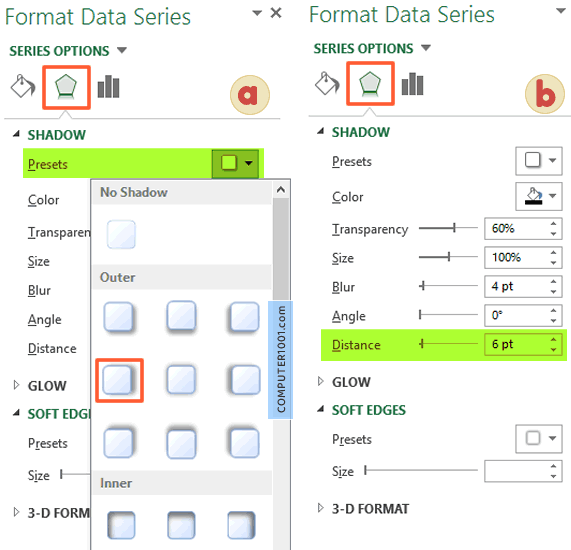
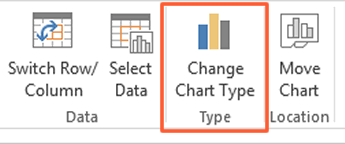
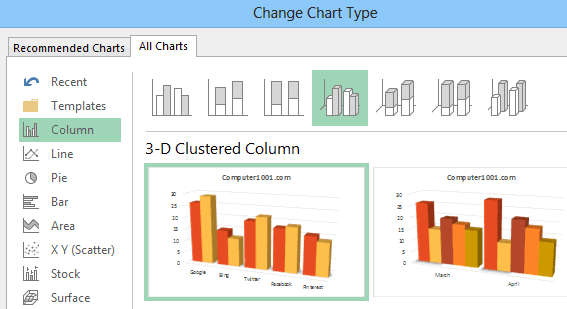
5 Komentar
bagaimana cara menyajikan data perbandingan Q1 Q2 Q3 dan Q4 pada tahun 2018 dg tahun 2019, yang mana masing-masing Q1, Q2, Q3 dan Q4 adalah isi total dari kolom A+B+C+D, mohon bimbingannya
sip
trims
bermanfaat, 1000 jempol
Thanks Ya…….Bermanfaat