Tutorial ini membahas cara membuat diagram kolom (column chart) model infografis dengan gambar icon gender pria dan wanita, dimana warnanya akan berubah secara dinamis sesuai nilai data.
![]()
Saat melihat tampilan diagram kolom berupa gambar icon gender di sebuah situs dengan menggunakan CSS, saya berpikir apakah bisa membuat tampilan chart seperti itu di Excel.
Dari hasil browsing, saya menemukan tutorial ini yang menampilkan 1 gambar icon saja. Dari sumber tersebut, saya kemudian mencoba membuat diagram dengan 2 gambar icon (pria dan wanita).
Berikut adalah cara pembuatannya yang dibagi menjadi 3 tahap.
Cara ini bisa digunakan di Excel 2007, 2010, 2013, 2016, 2019, 2021, Microsoft 365.
Lihat juga: Cara Membuat Piktogram Excel Isi Gambar 2 Warna
Tahap I: Siapkan Gambar Icon
Contoh pada tutorial ini menggunakan gambar icon pria dan wanita. Anda bisa menggunakan bentuk simbol yang lain juga.
Yang perlu diketahui, bentuk gambar harus transparan dan bagian luarnya berwarna putih seperti contoh di bawah ini.
![]()
Anda bisa download gambar icon yang digunakan di tutorial ini pada link berikut.
Tahap II: Menyiapkan Data Diagram
Diagram kolom yang digunakan adalah model Stacked Column. Ada 2 buah data yang perlu dibuat.
Data 1 – Kolom B adalah bagian diagram yang berisi warna (biru dan merah), sedangkan Data 2 – Kolom C adalah data dummy untuk bagian atas diagram yang kosong, yang diberi warna abu-abu.
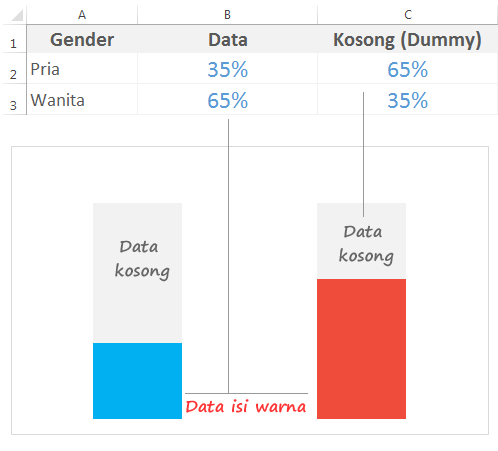
Contoh data pada lembar kerja Excel adalah seperti berikut:
- Sel B2 berisi nilai 35%.
Catatan: nilai data pada sel B2 bisa berubah-ubah sesuai nilai yang kita input. Sedangkan sel yang lain diisi dengan formula, agar nilainya otomatis berubah sesuai dengan nilai pada sel B2. - Sel B3 diberi formula =100%-B2
- Sel C2 diberi formula =100%-B2
- Sel C3 diberi formula =100%-B3
Keterangan:
- Ganti sel B2 dan B3 dengan alamat sel pada lembar kerja Anda.
- Bentuk data tidak harus mengikuti contoh di atas. Yang penting harus ada 2 buah data yang totalnya 100%, yaitu (1) data untuk bagian yang ada warnanya dan (2) data untuk bagian yang kosong pada diagram.
Lihat di sini: Cara Membuat Diagram Kolom Excel (Column Chart)
Tahap III: Membuat Diagram Kolom
Langkah-Langkah:
- Sisipkan Diagram pada lembar kerja
- Pilih range data yang akan dibuatkan diagram. Range data pada tutorial ini adalah B2:C3.
- Pada Insert tab, grup Charts, klik Column Chart dan pilih 2D-Column model Stacked Column.
- Hapus Elemen Diagram
Hapus Chart Title, Axis Titles, Gridlines, Legend, dan lain-lain; sehingga tampilan diagram adalah seperti gambar berikut.

- Atur Warna Diagram
Ubah warna diagram sesuai warna yang diinginkan. Untuk data dummy bagian atas, beri warna abu-abu. Tampilan diagram setelah diubah warna.

- Atur Ukuran dan Jarak Diagram
- Tarik sizing handle untuk memperbesar ukuran diagram.
- Atur jarak antar seri (kolom). Cara: klik kanan salah satu diagram dan pilih Format Data Series.
 Perkecil nilai Gap Width, agar jarak antar bagian diagram menjadi lebih dekat.
Perkecil nilai Gap Width, agar jarak antar bagian diagram menjadi lebih dekat.
Catatan: tampilan layar Format Data Series akan berbeda di Excel 2007 dan 2010. Ini adalah tampilan di Excel 2013 dan versi di atasnya.

- Nilai Data Diagram
Karena nilai data diagram (Data Label), angka 35% dan 65%, ditaruh di bagian atas, maka cara menampilkannya tidak bisa dengan menggunakan fitur pada chart. Untuk menampilkannya, gunakan cara berikut:- Klik pada diagram dan hapus warna background diagram, yaitu pada Format, Shape Fill, pilih No Fill.

- Hapus border atau bingkai diagram. Cara: pada Format, Shape Outline, pilih No Outline.
- Selanjutnya klik pada sel di atas bagian diagram Pria dan ketik formula =B2 dan =B3 untuk diagram Wanita. Atur ukuran font dan warna.
- Sekarang geser diagram dan atur posisinya agar lebih dekat dengan kedua angka tersebut. Hasilnya seperti gambar ini.

Atau seperti ini, bila tanpa garis Gridlines.

- Klik pada diagram dan hapus warna background diagram, yaitu pada Format, Shape Fill, pilih No Fill.
- Menaruh Gambar Icon Gender
Setelah selesai mengatur tampilan diagram, maka sekarang kita sudah bisa menaruh gambar icon. Jadi pastikan Anda sudah mengatur semuanya, karena bila ada perubahan pada ukuran dan format diagram akan mempengaruhi tampilan gambar.- Klik pada kolom pertama (warna biru) dan pada tab Insert, pilih Pictures untuk menyisipkan gambar.
- Hasilnya adalah seperti ini.

Atur ukuran dan posisi gambar di atas diagram Pria sehingga tampilannya seperti gambar berikut.

- Ulangi langkah 6a dan 6b di atas untuk bagian diagram Wanita. Selesai. Ini hasil akhirnya.

Kesimpulan
Langkah-langkahnya lumayan panjang. Namun bila Anda sudah memahami caranya, maka akan sangat mudah untuk membuatnya.
Tips: untuk menampilkan perubahan data diagram juga bisa menggunakan dropdown list. Caranya ada di sini: Cara Membuat Drop Down List Chart di Excel.
Bila ada pertanyaan atau hal yang kurang jelas mengenai tutorial ini, silakan sampaikan di kotak komentar.
Lihat juga: Cara Membuat Diagram Excel Bentuk Cylinder, Cone, dan Pyramid
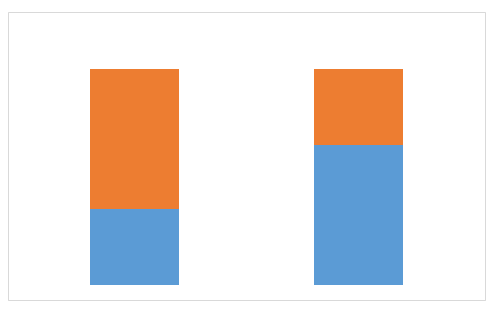
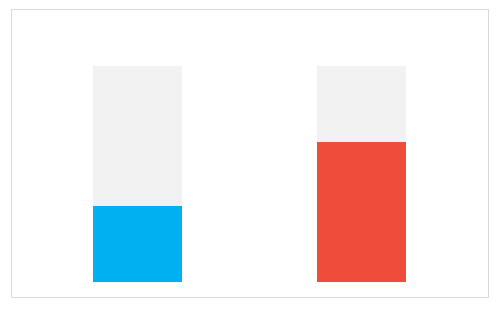
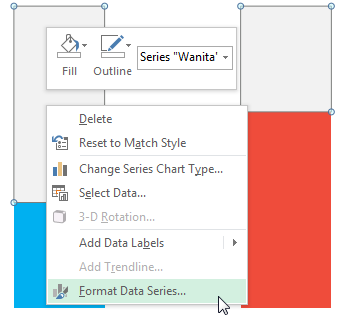 Perkecil nilai Gap Width, agar jarak antar bagian diagram menjadi lebih dekat.
Perkecil nilai Gap Width, agar jarak antar bagian diagram menjadi lebih dekat.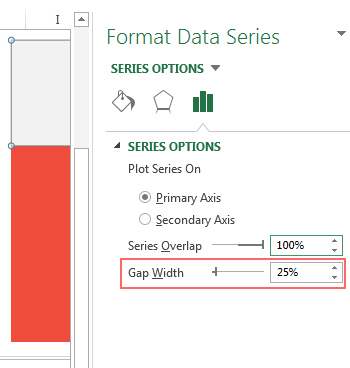
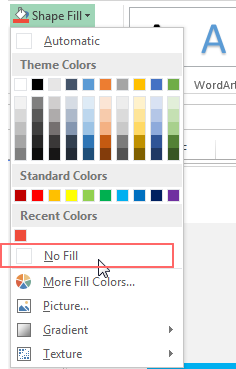
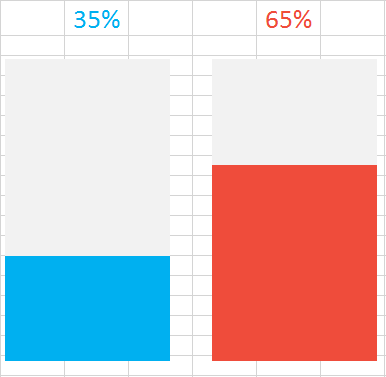
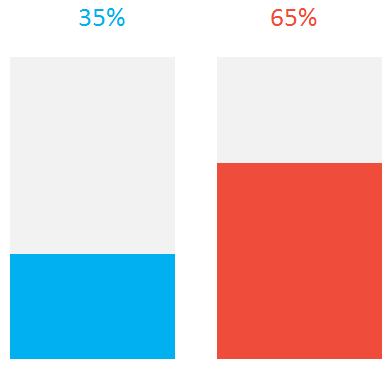
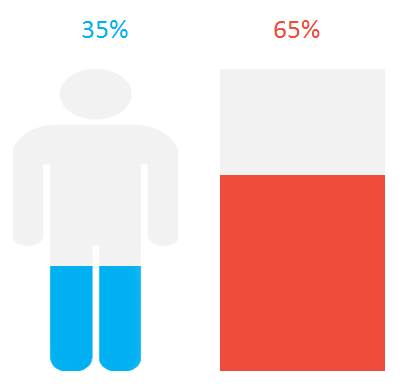
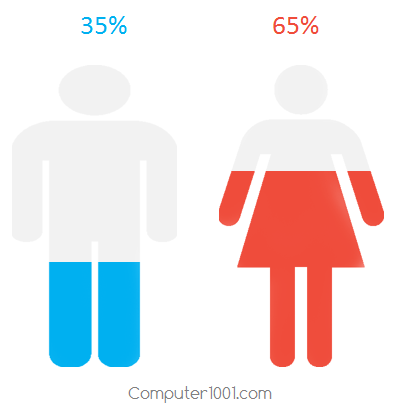
2 Komentar
Tutorialnya keren abis,singkat padat tapi sangat mudah tuk dipahami dan dipraktiikan,salam maju jaya selalu
Senang tutorial ini bisa membantu :)