Tutorial ini membahas cara membuat piktogram Excel 2 warna yang saling menumpuk (stacked).
Diagram isi gambar ini berguna untuk melihat perbandingan antara data realisasi dengan data target yang direncanakan.
Perhatikan contoh diagram piktogram berikut.
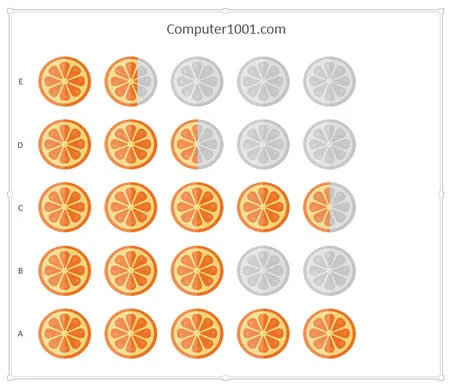
Irisan buah jeruk warna oren adalah data realisasi yang sudah dicapai. Sedangkan warna abu-abu yang berada di bawahnya adalah sisa target yang belum tercapai.
Piktogram 2 warna cocok untuk menyajikan data yang memiliki ketentuan batas minimal, kuota, atau jatah yang harus dipenuhi.
Misalnya:
- Minimal jumlah truk yang harus tersedia
- Minimal produksi yang harus dihasilkan
- Kuota impor atau ekspor yang terpenuhi
- Minimal konsumsi buah dan atau sayur per hari menurut Badan Kesehatan Dunia (World Health Organization / WHO)
Fungsi utama diagram ini ada di tampilan visualnya, yang mempermudah kita untuk melihat informasi yang disajikan dengan cepat.
Tampilannya yang indah sangat cocok untuk ditaruh di slide presentasi PowerPoint.
Baca di sini: Cara Menyisipkan Chart (Diagram Excel) di PowerPoint dan Word
Kita bisa menggunakan gambar apa saja di dalamnya, sesuai dengan data yang ingin kita sajikan.
Contoh piktogram berupa gambar buah-buahan.
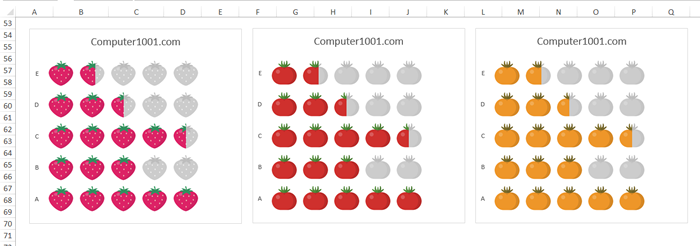
Contoh piktogram berisi gambar bola American football, mobil truk, dan kue donat.
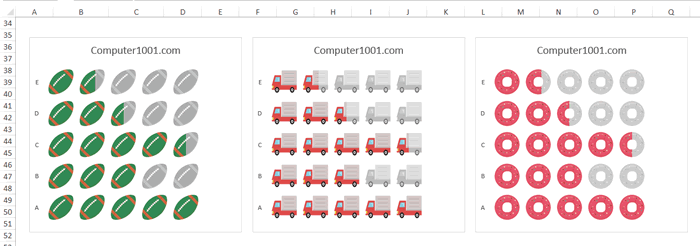
Lihat cara membuatnya pada video ini.
Atau baca panduan tertulis berikut yang terbagi menjadi 2 tahap.
Tahap 1: Siapkan Gambar untuk Piktogram
Pertama-tama, siapkan terlebih dahulu 2 buah gambar:
- Satu yang berwarna abu-abu.
- Dan satu lagi warna apa saja (selain warna abu-abu).
Di mana bisa mendapatkan gambar untuk piktogram?
Anda bisa menggunakan gambar berupa icon. Lihat di sini: 8 website yang menyediakan icon gratis.
Tips 1: supaya diagramnya kelihatan lebih menarik, gunakan gambar yang berwarna pekat. Jangan menggunakan gambar yang berwarna lembut atau pudar.
Tips 2: agar tampilannya nanti di piktogram tidak berdempetan, maka sekeliling gambar harus memiliki sedikit ruang atau bidang kosong.
Gambar berikut adalah contoh perbedaan tampilan piktogram dengan gambar yang ada bidang kosong dan tanpa bidang kosong.
![]()
Untuk memberi bidang kosong pada gambar, Anda bisa menggunakan aplikasi gambar atau PowerPoint.
Baca di sini: Cara Menyimpan Satu atau Semua Obyek Slide Menjadi Gambar
Tahap 2: Membuat Piktogram 2 Warna
Setelah gambar sudah tersedia, maka kita bisa lanjut ke langkah-langkah berikut untuk membuat bagan piktogram.
1: Cara Membuat Data Piktogram 2 Warna
Buat kumpulan data seperti di bawah ini.
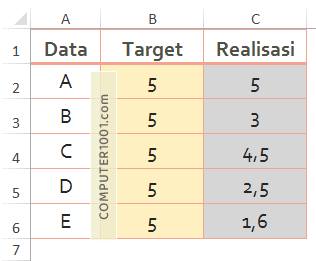
- Kolom A berisi keterangan data.
- Kolom B berisi target yang harus dicapai. Jadi nilainya sama semua. Pada tutorial ini, kita menggunakan contoh angka 5.
- Kolom C berisi data realisasi.
2: Menyisipkan Diagram Batang Excel
Pada langkah ini, kita akan menyisipkan diagram Excel yang nantinya akan diisi dengan gambar.
Tutorial ini menggunakan contoh diagram batang, namun kita juga bisa mengubahnya ke diagram kolom. Caranya akan dibahas di bawah ini.
- Pilih kumpulan data tersebut (A1:C6).
- Kemudian pada tab Insert, grup Charts, klik bentuk Bar. Catatan: untuk Excel 2019 dan versi di atasnya, klik di Column or Bar.
- Pilih 2-D Bar – Clustered Bar.
Diagram akan muncul pada lembar kerja Excel.
3: Menaruh Gambar pada Batang Diagram Excel
- Klik kanan batang diagram yang berisi data realisasi (warna oren) dan pilih Format Data Series.
- Di tab Fill, klik Picture or texture fill.
- Cari gambar dan klik Insert. Pada contoh di sini, kita menggunakan gambar irisan jeruk warna oren.
- Agar gambarnya ditampilkan berulang, klik tombol Stack and Scale with.
- Ulangi langkah 2 – 4 untuk gambar warna abu-abu dengan mengklik batang diagramnya terlebih dahulu.
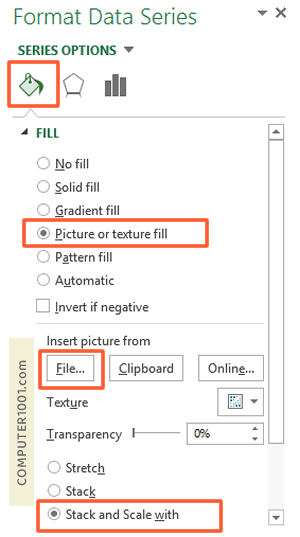
Sampai tahap ini, gambarnya masih kelihatan berantakan dan tidak jelas. Untuk itu, lanjutkan ke langkah berikut.
- Dengan panel Format Data Series tetap terbuka, klik batang diagram irisan jeruk warna oren.
- Pada Series Options, di bagian Gap Width, isi kotak persentase menjadi 0%. Sekarang gambarnya pun akan menjadi lebih besar dan kelihatan lebih rapi.
- Lanjutkan dengan mengklik tombol Secondary Axis yang terletak di atasnya. Maka irisan jeruk warna oren pun akan berada di atas irisan warna abu-abu.
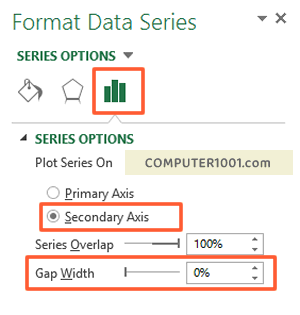
4: Hapus Elemen Diagram yang Tidak Digunakan
Caranya: klik tanda + pada kanan atas diagram.
Kemudian kosongkan kotak elemen:
- Legend
- Gridlines
- Axes: klik tanda panah di sampingnya dan yang dicentang hanya Primary Vertical saja.
Sampai di sini, pembuatan piktogram 2 warna pun selesai.
Bila perlu, tarik dan geser sizing handle untuk memperbesar atau memperkecil ukuran area diagram.
Mengubah Piktogram Batang Menjadi Kolom
Kita bisa membuat piktoram 2 warna bentuk diagram kolom dengan mengikuti cara di atas.
Dan bila Anda ingin mengubahnya dari piktogram batang menjadi kolom, maka ikuti langkah-langkah berikut.
- Klik kanan diagram dan pilih Change Chart type.
- Di tab Column, pilih Clustered Column.
- Irisan jeruk warna oren dan abu-abu akan terpisah menjadi 2 kolom. Untuk menyatukannya, lakukan hal berikut:
- Klik kanan kolom diagram irisan jeruk warna oren dan pilih Format Data Series.
- Pada Series Options, klik tombol Secondary Axis. Maka irisan jeruk warna oren dan abu-abu akan menyatu kembali.
Kesimpulan
Diagram piktogram adalah cara penyajian data dengan menggunakan serangkaian simbol gambar, dimana satu gambar mewakili sebuah angka.
Piktogram (pictogram) disebut juga piktograf (pictograph) atau diagram isotype.
Bagan atau diagram yang berupa gambar mempemudah kita dalam membaca data dengan cepat. Dan tampilannya juga akan kelihatan lebih menarik.
Tutorial lain mengenai diagram Excel yang berisi gambar bisa dibaca di artikel berikut:
- Membuat Diagram Isi Gambar (Pictograph), berisi panduan membuat piktogram gambar yang berbeda untuk setiap data.
- Membuat Diagram Kolom Model Infografis, diagram pada tutorial ini juga memiliki 2 warna, namun dalam bentuk 1 gambar yang besar.
- Mengisi Diagram Excel dengan Gambar, cara membuat setiap batang diagram menjadi gambar pensil, hewan, dan buah-buahan.
Sumber gambar untuk piktogram: Simple-Icons.com.
