7.8K
Tutorial ini menyajikan cara untuk membuat dropdown list Excel yang dinamis. Dimana setiap penambahan atau pengurangan isi pada dropdown list akan otomatis di-update pada semua sel yang memilikinya, baik pada lembar kerja yang sama maupun yang berbeda.
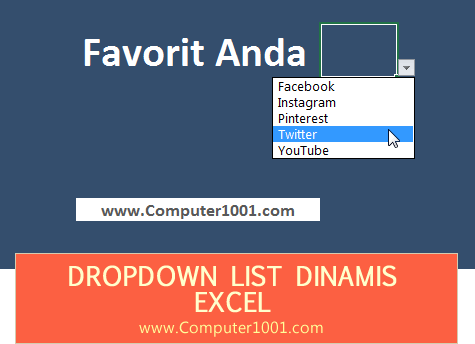
Cara yang disajikan pada tutorial ini sesuai untuk:
- Dropdown list yang pilihannya banyak.
- Dropdown list yang sering diedit isinya.
- Digunakan pada lebih dari satu lembar kerja.
Bila Anda ingin menggunakan dropdown list yang statis dan pembuatannya simple, tutorialnya ada di sini: Cara Membuat Dropdown List di Excel.
Langkah-langkah Membuat Dropdown List Dinamis
- Ketik daftar yang akan ditampilkan dalam dropdown list. Jangan lupa untuk mengurutkan daftar dari A ke Z.
Catatan: daftar tidak boleh berisi sel kosong. Lihat di sini: Cara Menghapus Kolom dan Baris Kosong di Excel Secara Sekaligus.

- Selanjutnya kita akan memberi nama pada daftar tersebut. Pilih kumpulan sel dan klik kanan.
- Pilih Define Name.

- Ketik nama daftar pada kotak Name. Nama tidak boleh memiliki spasi. Bila lebih dari satu kata, maka hubungkan dengan tanda hubung garis bawah (_). Lihat contoh pada gambar.

- Pada kotak Refers to, ketik:
=OFFSET(Sheet1!$A$1,0,0,COUNTA(Sheet1!$A:$A),1)
atau ganti tanda koma dengan titik koma (;) bila komputer menggunakan settingan titik koma:
=OFFSET(Sheet1!$A$1;0;0;COUNTA(Sheet1!$A:$A);1)Keterangan formula:
- Sheet1 adalah lembar kerja yang berisi daftar tersebut.
- A adalah kolom yang berisi daftar.
- $A$1 adalah sel yang berisi item pertama pada daftar.
- Fungsi COUNTA untuk menghitung jumlah sel yang memiliki isi pada kolom tersebut dan fungsi OFFSET akan mengambil jumlah yang dihitung untuk menampilkan range sel yang hanya memiliki data, dimulai dari sel pertama yang ditentukan dalam formula.
- Klik OK untuk menutup kotak dialog.
- Untuk menggunakan dropdown list yang telah dibuat, klik pada sel atau kumpulan sel yang ingin diberi dropdown list.
- Pada tab Data, grup Data Tools, klik Data Validation.

- Pada tab Settings, lakukan hal berikut ini:

- Di bagian Allow, pilih List.
- Di kotak Source, ketik tanda sama dengan (=) dan nama daftar. Contoh: =Social_Media.
- Pastikan kotak In-cell dropdown dicentang.
- Tidak wajib: centang kotak Ignore blanks bila Anda memperbolehkan sel dropdown dibiarkan kosong.
- Klik OK. Selesai. Coba untuk menambah atau mengurangi isi pada sumber daftar untuk dropdown list dan lihat perubahannya pada sel yang menggunakannya.
Rekomendasi Artikel
Tutorial lain tentang drop down list:
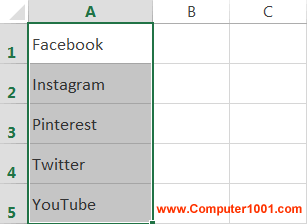
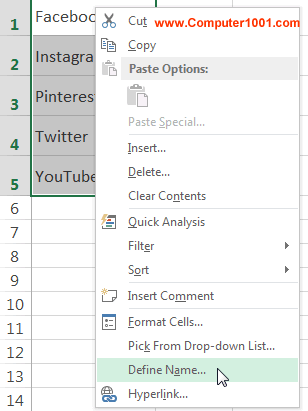
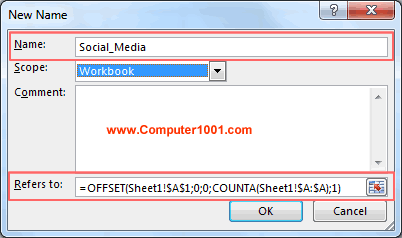
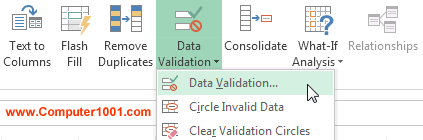
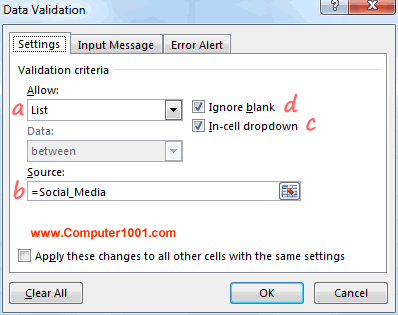
4 Komentar
Terima Kasih
Makasih bro. Amat membantu
Trims mas bro… sangat membantu untuk saya yang lagi belajar otodidak…
Mantap GAn