Tutorial ini membahas cara untuk membuat dropdown list yang cepat dan mudah pada lembar kerja Excel.
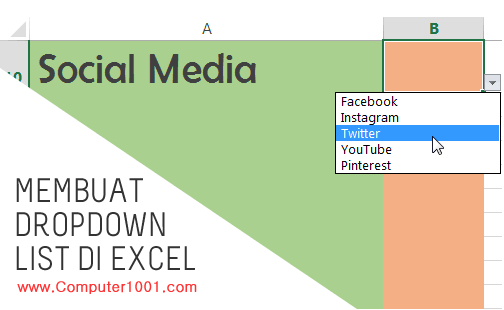
Dropdown list atau combo box berguna untuk input data dari daftar yang sudah ada. Penggunaan dropdown list sangat bermanfaat untuk input data yang cepat, mengurangi kesalahan pengetikan, sekaligus sebagai validasi data.
Cara yang disajikan pada tutorial ini sesuai untuk:
- Dropdown list yang pilihannya sedikit.
- Digunakan pada satu lembar kerja saja.
Cara Membuat Dropdown List dengan Comma-Separated Values
Langkah-langkah:
- Pertama-tama, klik pada sel yang akan diberi dropdown list.
Catatan: kita bisa memilih lebih dari satu sel. Termasuk sel yang letaknya terpisah dengan cara menekan tombol CTRL sambil mengklik sel yang diinginkan. Contoh di tutorial ini memilih 3 baris sel pada kolom Jawaban.

- Selanjutnya pada tab Data, grup Data Tools, klik Data Validation.

- Pada tab Settings, lakukan hal berikut ini:

- Di bagian Allow, pilih List.
- Di kotak Source, ketik isi untuk dropdown list yang dipisahkan dengan koma atau titik koma (tergantung pada settingan di komputer Anda).
- Pastikan kotak In-cell dropdown dicentang.
- Tidak wajib: centang kotak Ignore blanks bila Anda memperbolehkan sel dropdown dibiarkan kosong.
- Klik OK. Dropdown list sudah selesai dibuat.

Tips:
Kita bisa menggunakan cara copy paste untuk menyalin dan menempatkan dropdown list ini pada sel lain, pada lembar kerja atau dokumen Excel yang lain.
Cara Menghapus Dropdown List
Langkah-langkah:
- Klik pada salah satu dropdown list yang ingin dihapus.
- Pada tab Data, grup Data Tools, klik Data Validation.
- Centang kotak Apply these changes to all other cells with the same settings, apabila ingin menghapus semua dropdown list yang isinya sama pada lembar kerja tersebut.

- Klik tombol Clear All untuk menghapus.
- Klik OK untuk menutup kotak dialog.
Cara Edit Dropdown List
Ikuti cara berikut ini bila Anda ingin mengedit dropdown list. Misalnya menambah atau mengurangi pilihan pada dropdown list.
Langkah-langkah:
- Klik pada salah satu dropdown list.
- Pada tab Data, grup Data Tools, klik Data Validation.
- Tab Settings akan menampilkan dropdown list yang telah dibuat. Buat perubahan yang diinginkan. Pastikan untuk mencentang kotak Apply these changes to all other cells with the same settings, agar perubahan ini berlaku untuk semua dropdown list yang isinya sama.
- Klik OK.
Catatan
Walaupun dropdown list ini bisa di-copy paste ke lembar kerja lain, akan tetapi penambahan dan penghapusan isi dropdown list hanya berlaku untuk semua sel dalam lembar kerja yang sama saja.
Apabila ingin perubahan dropdown list otomatis di-update untuk semua lembar kerja, maka kita harus membuat dropdown list yang dinamis seperti yang disajikan pada tutorial berikut: Cara Membuat Dropdown List Excel yang Dinamis.
Rekomendasi Artikel
Tutorial lain tentang drop down list:
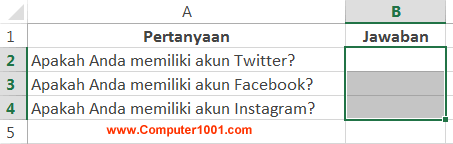
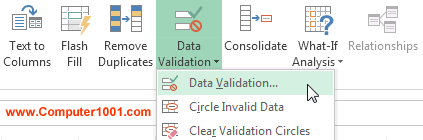

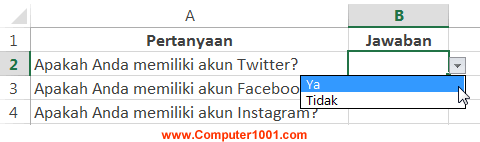
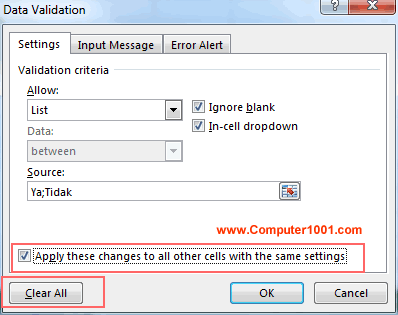
9 Komentar
Makasih banyak! Semoga berkah!
thks gan sangat membantu
terima kasih gan!
sangat membantu dua kali
Terima Kasih, sangat membantu sekali
terima kasih sangat membantu…. sukses selalu
bagaimana cara membuat dropdown yang bertingkat dengan menggunakan excel. mohon infonya. Terima kasih sebelumnya
Apakah yang seperti ini?
Ketika kita ingin mengedit lembar kerja yang berhubungan dengan dropdown ini, apakah drpdown ini juga harus dibuka? Baaimana caranya agar terhubung otomatis, seperti mail marge?
Terima kasih.
Dropdown ini ada di dalam file Excel, sama seperti sel yang lain, jadi tidak perlu dihubungkan lagi.